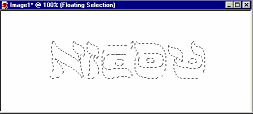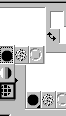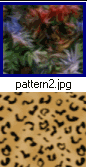~ Leçon
Bonus 1~
|
Texte avec motifs |
PSP 8
Dans cette leçon nous travaillerons avec l'outil Texte et
Pot de peinture
(Text
et Flood Fill)
|
|
|
|
|
Étape 1 Choisissez une image que
vous avez ou vous pouvez ** Pour cet exercice il
serait préférable de prendre une de ces images. * Vous devriez vous
créer un dossier réservé à ces cours, exemple: Imagine. Étape 2 Démarrez Paint Shop Pro. Étape 3 Ouvrez une nouvelle
image Étape 4 Avant d'utiliser l'outil
Texte, vous devez définir Dans la zone Création
choisissez Flottant.
Allez
Cliquez sur l'outil
Texte et cliquez dans le centre de votre nouvelle image |
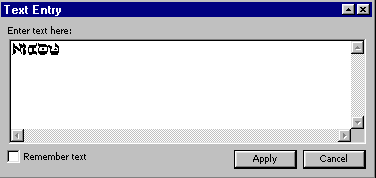
|
Étape 5 Vous devriez avoir une
sélection flottante (Floating)
de votre texte. Dès que le pointeur est
transformé,
Étape 6 Ouvrez le motif que vous
avez copié ou un autre que vous aimez. Étape 7 Activez l'image de votre
texte et cliquez
Étape 8 Cliquez sur le bouton
Styles (Styles) à la droite de votre
écran Dans la liste déroulante
choisissez votre motif. |
|
|
|
Vous avez besoin d'aide |
|
Etape 9 Étape 10 Fermez l'image avec votre
motif Étape 11 Allez à Effets/Effets
3D/Ombre portée (Effects/3D effects/Drop Shadow) Utilisez ces réglages : Étape 12 Allez à Sélections/Désélectionner Recadrer ou
redimensionner votre image si nécesaire. Étape 13 Enregistrez votre image,
en vous assurant Enregistrez sous le
format .jpg.
Félicitations
pour votre travail ! |