~ Leçon Bonus 2 ~
|
Carte pour le Web |
PSP 8
Ces cartes sont utilisées
pour plusieurs choses .
Elles peuvent être attachées dans un courriel,
elles peuvent servir comme cartes de souhaits,
ou être utilisées pour laisser dans un livre d'or.
Elles sont faciles à faire, à sauvegarder et à partager entre amis.
Il y a un nombre illimité
d'effets que vous pouvez utiliser sur ces cartes.
Par contre la grandeur est standardisée.
Dans cette leçon nous
travaillerons avec les Calques, l'outil Déformation
et Retoucher, et avec l'effet Flou Gaussien

Étape 1
Choisissez une image que
vous avez ou vous pouvez
prendre celle-ci en cliquant sur le bouton droit de la souris
et en choisissant "Enregistrer l'image sous".
Sauvegardez cette image dans votre dossier.
Étape 2
Ouvrez votre image dans Paint Shop Pro.
Étape 3
Dans
(Window/Duplicate).
Vous devriez avoir un duplicata de votre image.
Fermez votre image originale.
* Prenez la bonne habitude
tout de suite de ne jamais
travailler sur votre image originale,
vous pourriez vouloir la revoir ou la retravailler.
Étape 4
Redimensionnez votre image
à une hauteur de 150
(La largeur s'ajustera d'elle même)
Laissez votre image ouverte.
* Après avoir redimensionné votre image allez à Réglages/Netteté/Netteté
(Adjust/Sharpness/Sharpen)
Étape 5
Créez une carte vierge
pour le Web :
Ouvrez une nouvelle image
Largeur : 250
Hauteur : 150
Arrière-plan : blanc
16 millions de couleurs
Étape 6
Activez votre image
Dans
Forme : rectangle
Progressivité : 0
Sélectionnez une partie de
votre image qui ira
s'aligner à la gauche de votre carte.

Étape 7
Dans
(Edit/Copy)
Étape 8
Cliquez sur votre carte
blanche que vous avez fait à l'étape 5
pour la rendre active.
Étape 9
Dans
Éditer/Coller/Coller comme nouveau calque
(Edit/Paste/As
a new layer)
Étape 10
Dans ![]()
et positionnez votre nouvelle image calque à la gauche de la carte.
Désélectionnez.
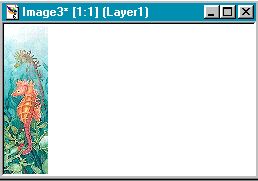
Étape 11
Cliquez maintenant sur
votre image pour la rendre active.
Avec l'outil Sélection, sélectionnez toute la partie de l'image
qui est à la droite de votre première sélection.
Allez à Éditer/Copier
(Edit/Copy)

Étape 12
Cliquez sur votre carte
pour rendre cette image active
Étape 13
Dans
(Edit/Paste/As
a new layer)
Étape 14
En utilisant l'Outil
Déplacer, placez ce nouveau calque
à la droite de la première image en l'alignant bien.
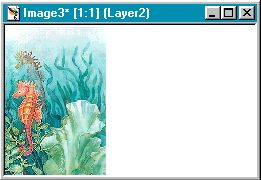
Étape 15
Dans ![]()
(Deform
Tool)
Activez l'Outil Déformer, cliquez sur la partie droite de l'image
que vous venez de coller à l'étape 13.
Une boîte avec des noeuds va apparaître.
Étape 16
Cliquez sur le noeud que vous voyez sur la capture
et tenez le bouton de la souris enfoncé en étirant l'image vers la droite,
jusqu'à ce que l'image couvre complètement tout votre rectangle blanc.
Relâchez le bouton de la souris.
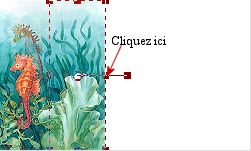
Étape 17
Voilà votre image est à
votre goût, pour que la grille de déformation disparaisse,
vous n'avez qu'à cliquer sur un autre outil.
Cliquez sur Annuler si vous n'êtes pas satisfaits des résultats.
Ce que vous devriez avoir
dans
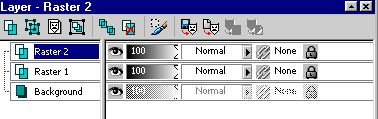

Étape 18
Dans
(Adjust/Blur/Gaussien blur)
Utilisez ces réglages :

Étape 19
Fusionnez tous les
calques.
Calques/Fusionner/Tous
(Layers/Merge/Merge All)
Étape 20
Après avoir appliqué le
Flou gaussien il peut y avoir
une petite ligne entre les deux images.
Dans
et utilisez ces réglages :
![]()
Passez votre outil sur la
petite ligne et elle disparaîtra .
Étape 21
Créez un nouveau calque,
en cliquant sur le premier icône de
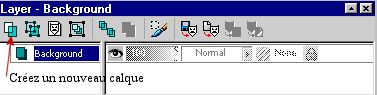
Étape 22
Dans
dans la partie droite de la carte.
Étape 23
Choisissez votre police et
la couleur de votre texte.
Utilisez ces réglages :
Alignement : Centre
Flottant : Coché
Antialias : Coché
Ne pas s'occuper du reste
Entrez votre texte et
cliquez sur OK.
Votre texte est sélectionné (les petits fourmis...)
Lorsque le pointeur de votre souris se change en 4 flèches
vous pouvez positionner votre texte à l'endroit désiré.
Ne pas désélectionner.

Étape 24
Dans
(Effects/3D Effects/Drop Shadow)
Utilisez ces réglages :
Vertical : 2
Horizontal : 2
Opacité : 100
Flou : 7.2
Couleur : au choix
Étape 25
Dans
(Selection/Selection none)
Étape 26
Dans
(Layers/Merge/Merge all)
Étape 27
Dans
(Effects/3D
Effects/Buttonize)
Utilisez ces réglages :
Hauteur : 5
Largeur : 5
Opacité : 21
Bord transparent : coché
Étape 28
Enregistrez votre image,
en vous assurant
que le côté le plus long n'a pas plus de 350 pixels.
Dans
Cliquez sur la petite flèche pour avoir le menu déroulant
et descendez le curseur jusqu'à ce que vous trouviez le format .jpg
Enregistrez sous le format
.jpg.
N'oubliez pas de donner un nom à votre image.
