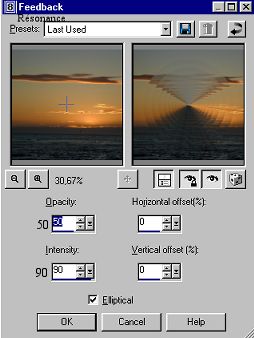~ Leçon
Bonus 3 ~
|
Cadre translucide |
PSP 8
Dans cette leçon nous travaillerons avec
l'effet
Résonance et l'outil Sélection

© Photo
Nicou
Étape 1
Choisissez une image que
vous avez ou vous pouvez
prendre celle-ci en cliquant sur le bouton droit de la souris
et en choisissant "Enregistrer l'image sous".
Sauvegardez cette image dans votre dossier.
Étape 2
Ouvrez votre image dans Paint Shop Pro.
Étape 3
Dans
(Window/Duplicate).
Vous devriez avoir un duplicata de votre image.
Fermez votre image originale.
* Prenez la bonne habitude
tout de suite de ne jamais
travailler sur votre image originale,
vous pourriez vouloir la revoir ou la retravailler.
Étape 4
Dupliquez votre image une
deuxième fois
** Vous pouvez dupliquer en tenant la touche "Shift" et D
Vous devriez avoir maintenant Image 1 et Image 2
Étape 5
Cliquez sur votre première
image et dans
Barre
(Effects/Reflection effects/Feedback)
|
Utilisez ces réglages : Opacité : 50 |
|
Étape 6
Cliquez sur l'image 2
Dans
Redimensionner votre image à 50% de l'original.
Étape 7
Dans
Entrez les réglages comme
dans la fenêtre ci-dessous :
![]()
Étape 8
Avec l'outil Sélection
placé au centre de l'image 2 ,
tenez le bouton gauche de la souris enfoncé,
glissez votre souris pour faire votre ellipse.
Vous devez vous rendre en bordure de votre image sans toucher à la bordure.
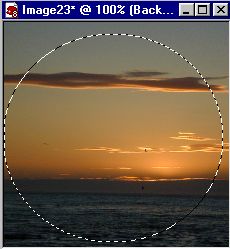
Étape 9
Dans
(Edit /Copy)
Étape 10
Cliquez sur l'image 1,
celle qui a l'effet Résonance, pour la rendre active.
Étape 11
Dans
(Edit/Paste
as a new layer)
Avec l'outil Déplacement vous pouvez bien placer votre nouveau calque.

Image redimensionnée pour vous montrer...
Vous pouvez fermer l'image
2 sans sauvegarder.
Étape 12
Dans
et utilisez les réglages de la fenêtre ci-dessous.
![]()
Étape 13
Avec le Baguette magique
cliquez dans un coin de l'image, loin de l'ellipse
Vous travaillez sur le calque 1.
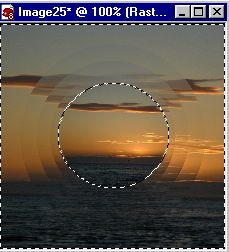
Étape 14
Dans
et utilisez ces réglages :
![]()
Réglages
Correspondance : Aucune
Tolérance : Grisé
Échantillon fusionné : Non coché
Mode de mélange : Normal
Opacité : 28
Étape 15
Mettez votre couleur de
Premier plan et celle de votre Arrière-plan blanc.
Avec le pot de peinture videz la couleur "blanc"
dans la partie extérieure de votre sélection.
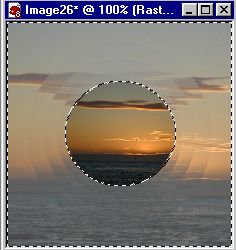
Étape 16
Dans
(Selections/Invert)
Étape 17
Dans
(Selections/Modify/Expand de 5 pixels)
Étape 18
Dans
(Image/3DEffects/Chisel)
Utilisez ces réglages :
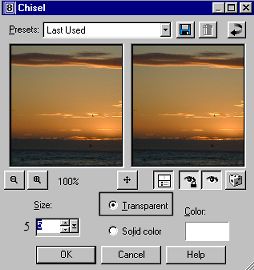
Étape 19
Répétez l'étape 17, mais
en choisissant Agrandir de 10 pixels
Répétez l'étape 18 avec les mêmes réglages.
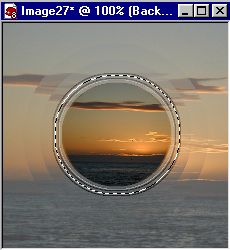
Étape 20
Dans
(Selections/Select
All)
Étape 21
Dans
(Selections/Modify/Contract 5 pixels)
Étape 22
Dans
(Effects/3D
effects/Chisel)
Utilisez les mêmes réglages qu'à l'étape 18 et appliquez.
Étape 23
Répétez l'étape 21 et 22
Étape 24
Dans
(Selections/Select
none)
Étape 25
Dans
(Layers/Merge/Merge All)
Étape 26
Enregistrez votre image,
en vous assurant
que le côté le plus long n'a pas plus de 350 pixels.
Dans
Cliquez sur la petite flèche pour avoir le menu déroulant
et descendez le curseur jusqu'à ce que vous trouviez le format .jpg
Enregistrez sous le format
.jpg.
N'oubliez pas de donner un nom à votre image.

Félicitations
!