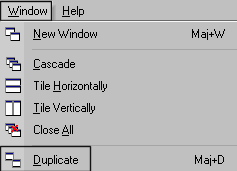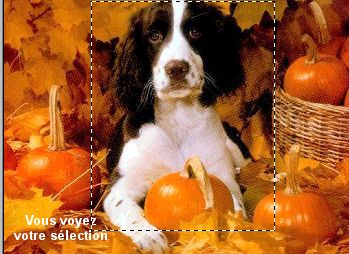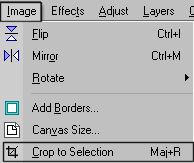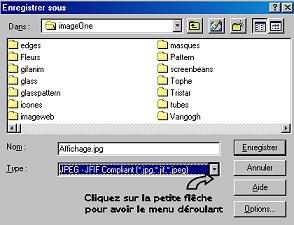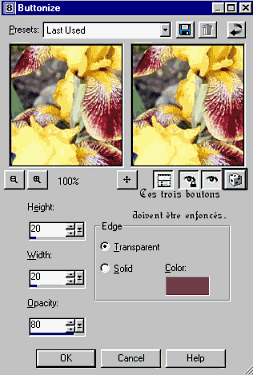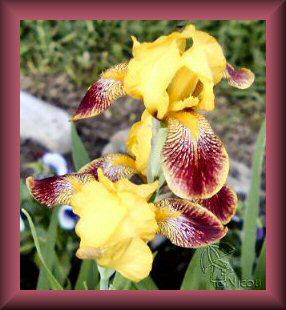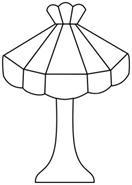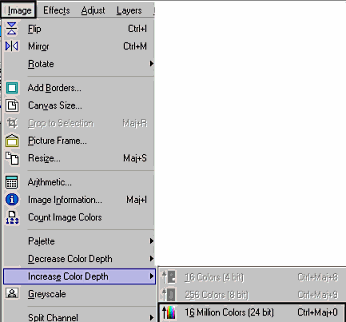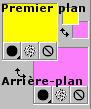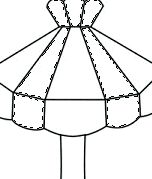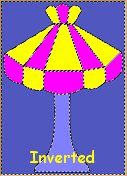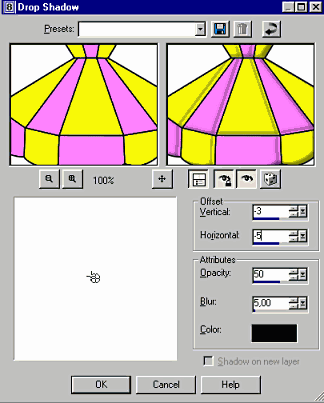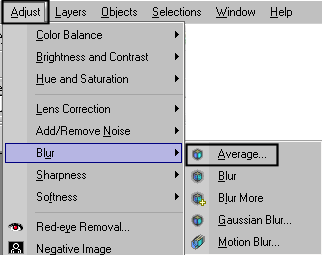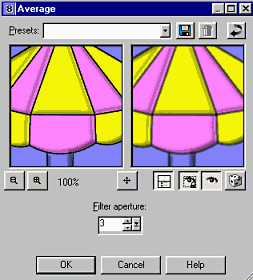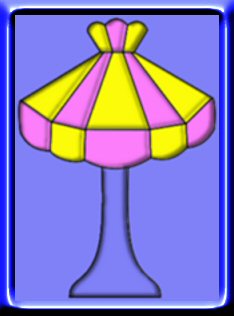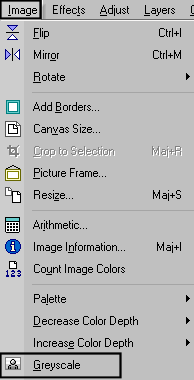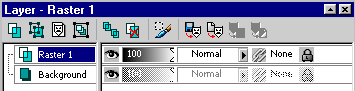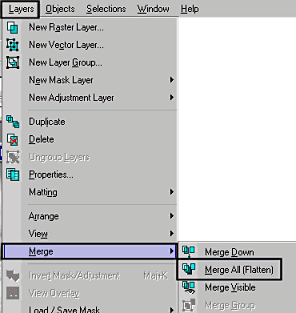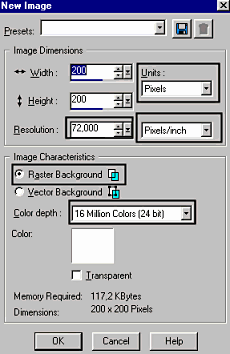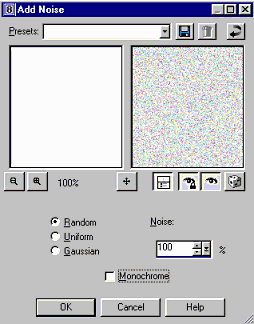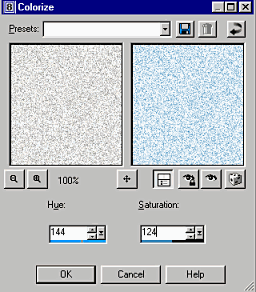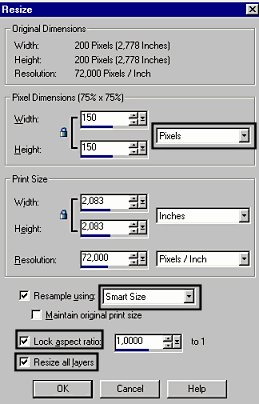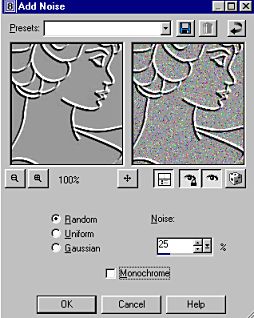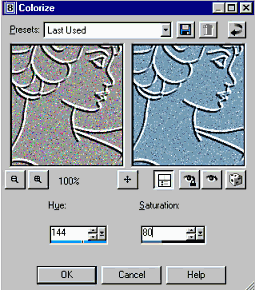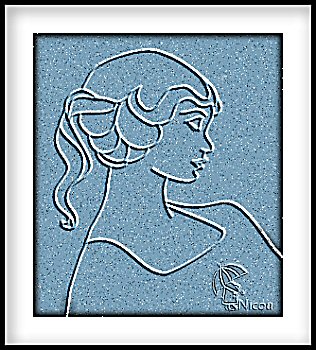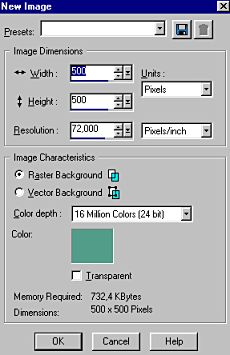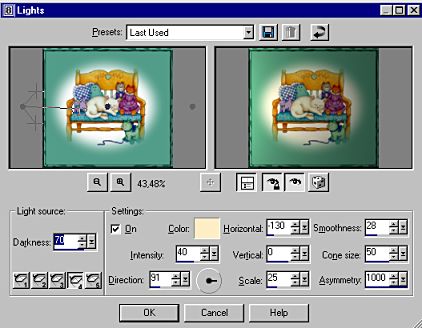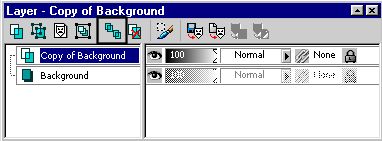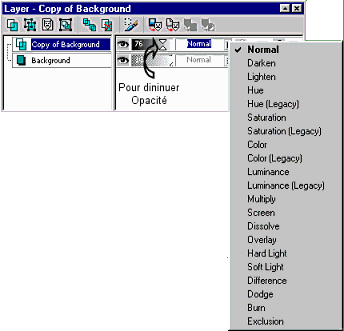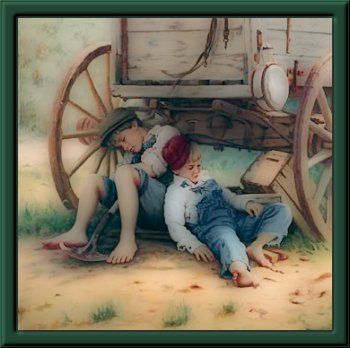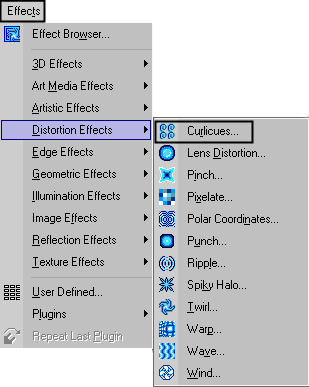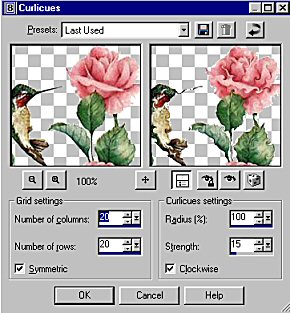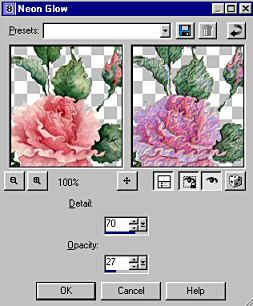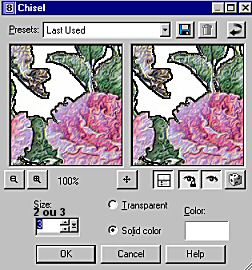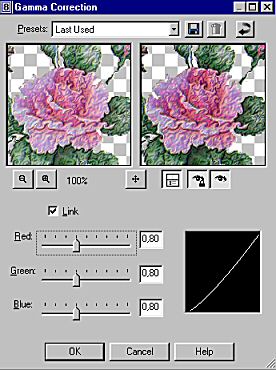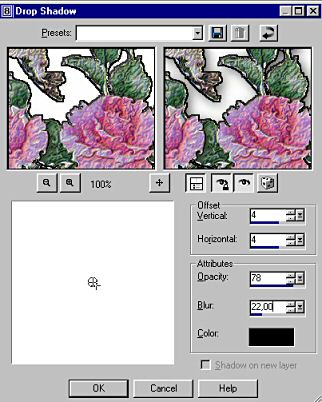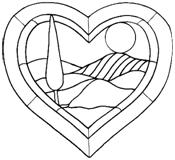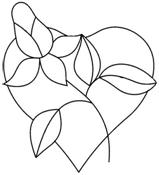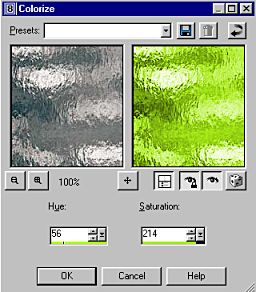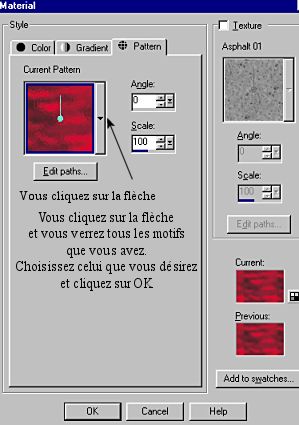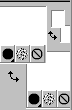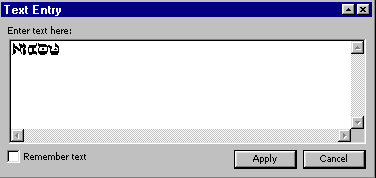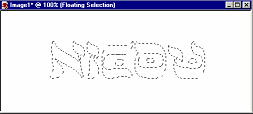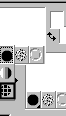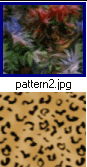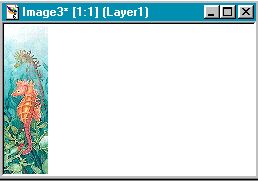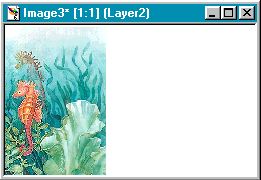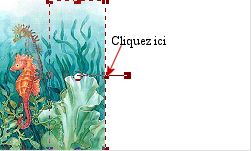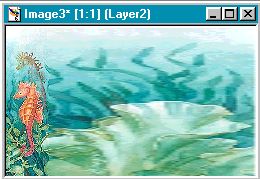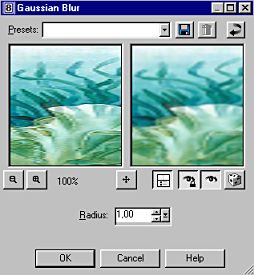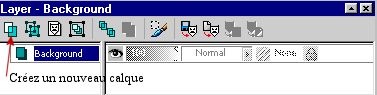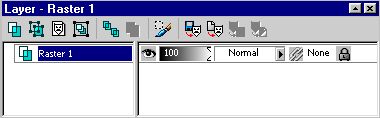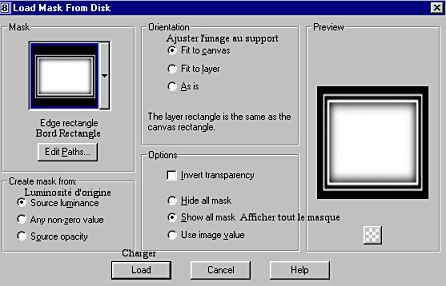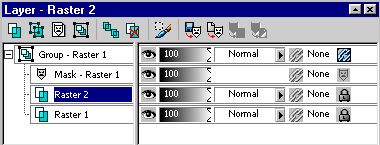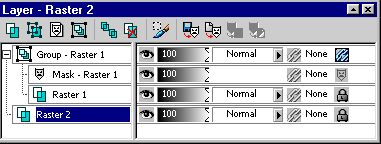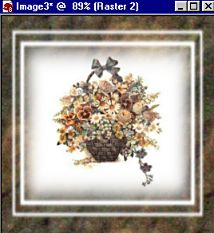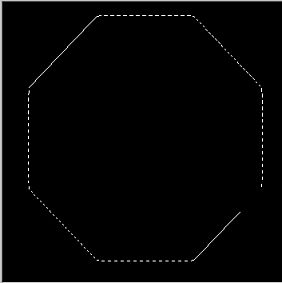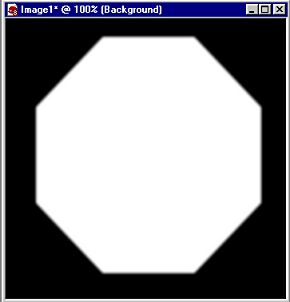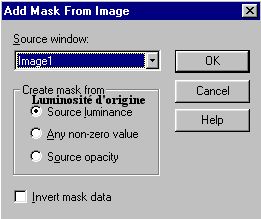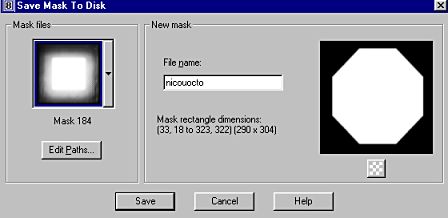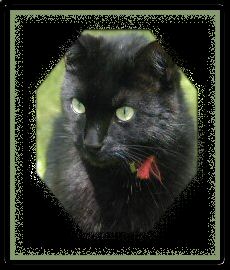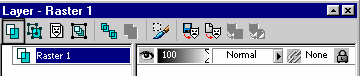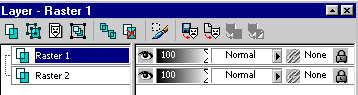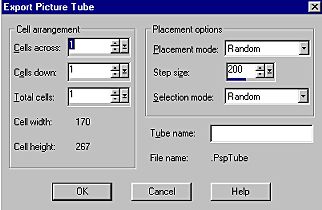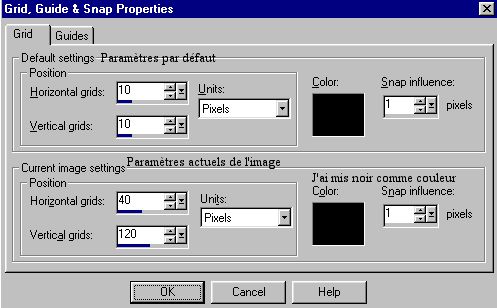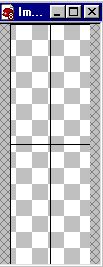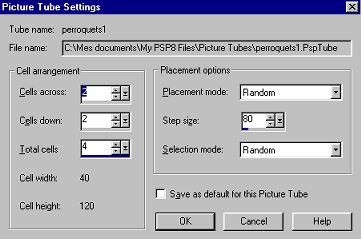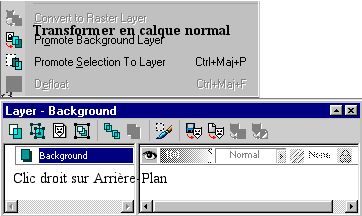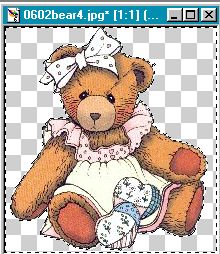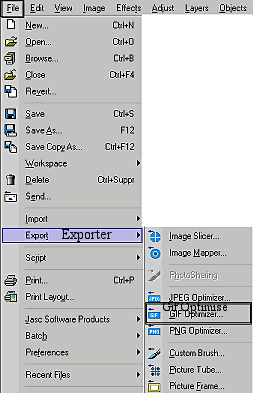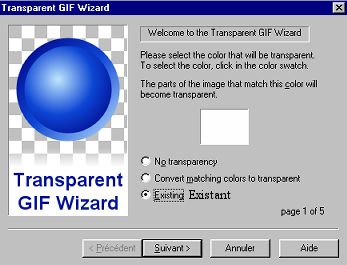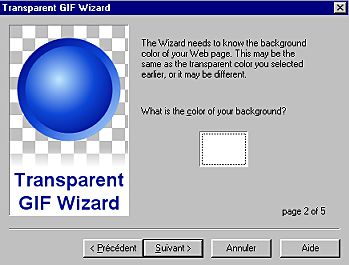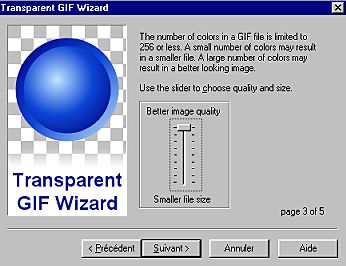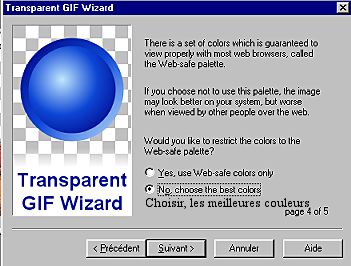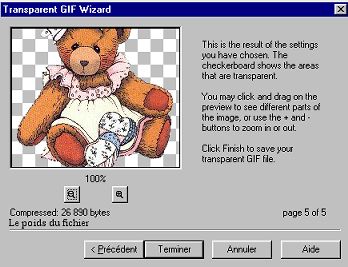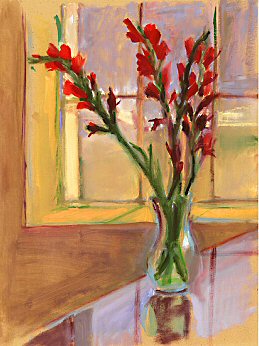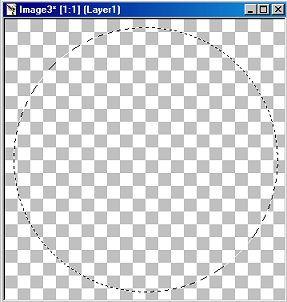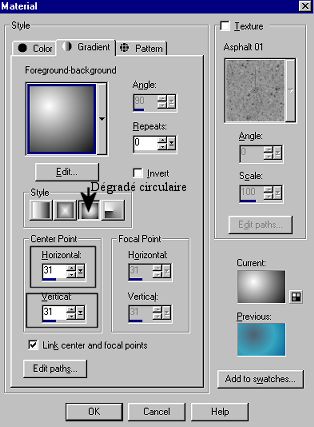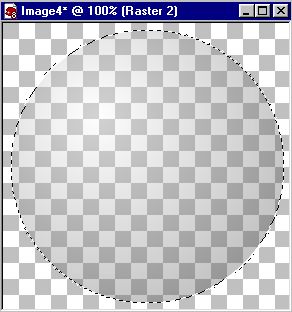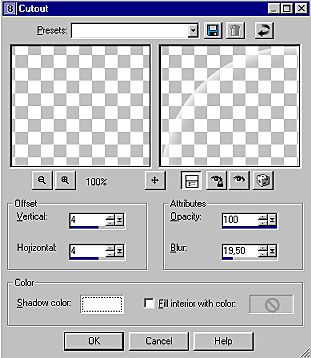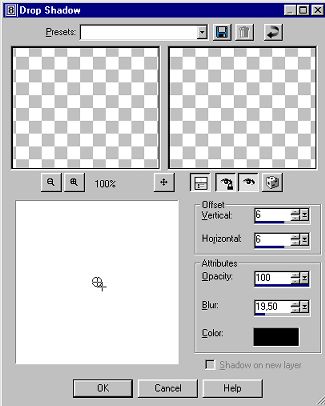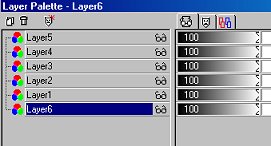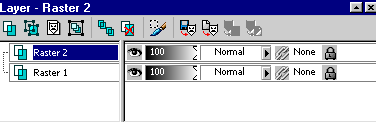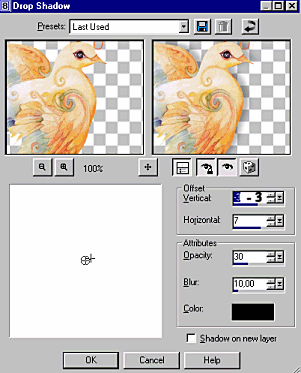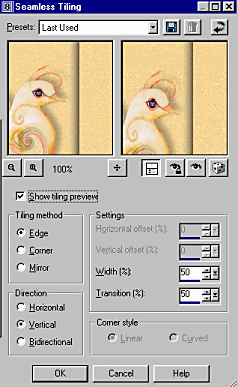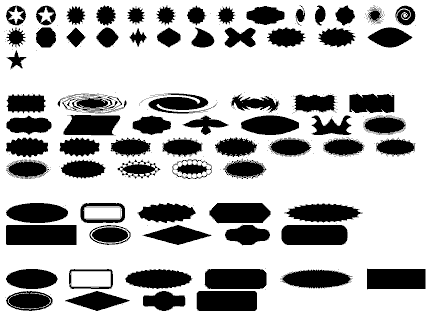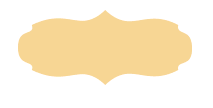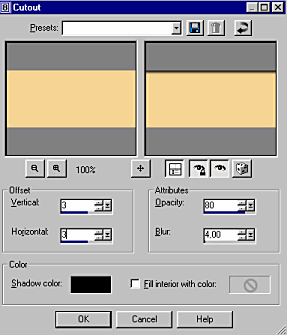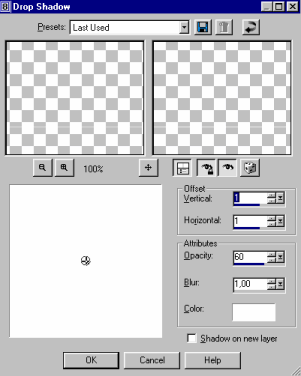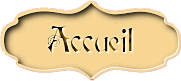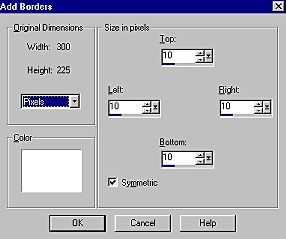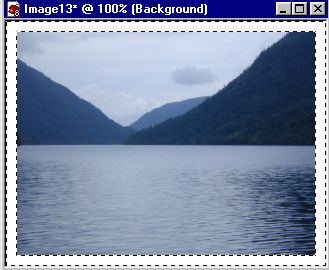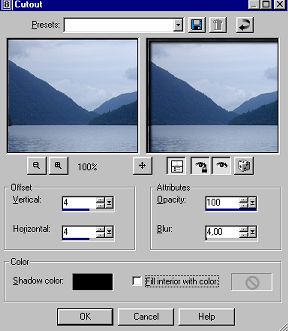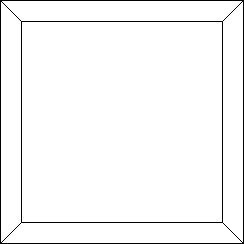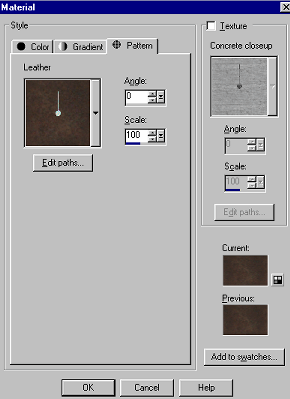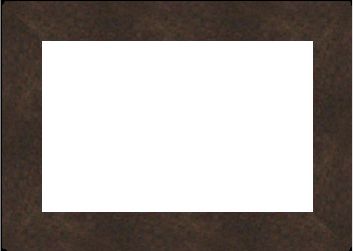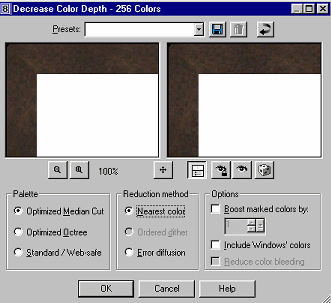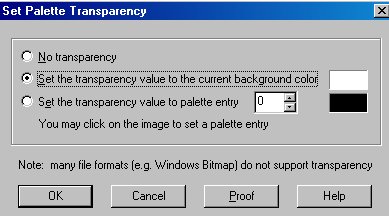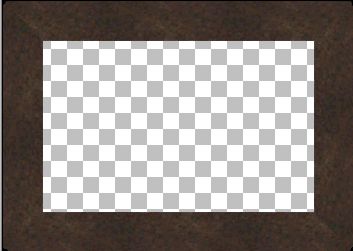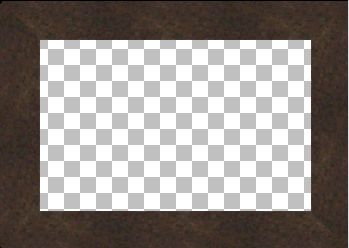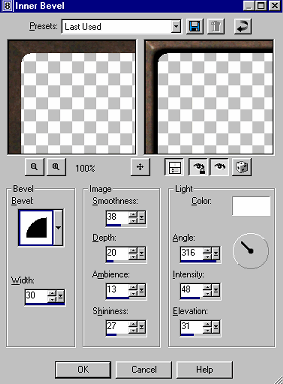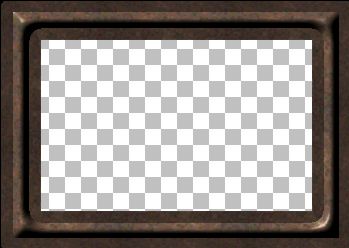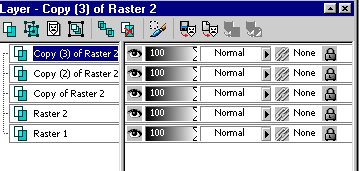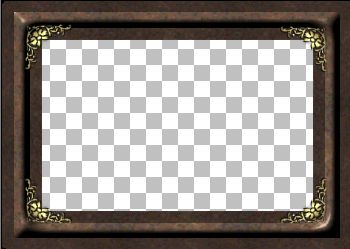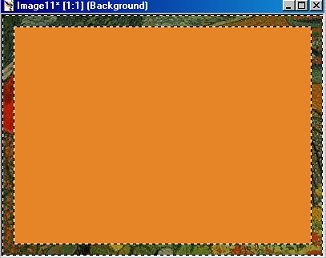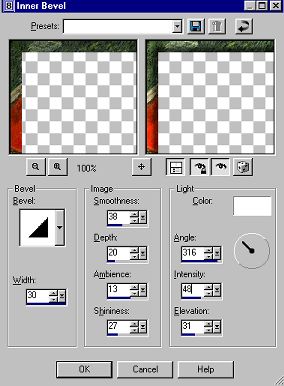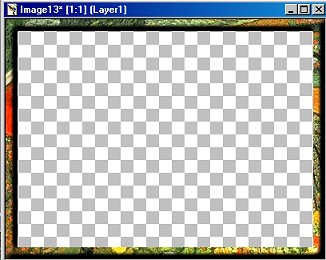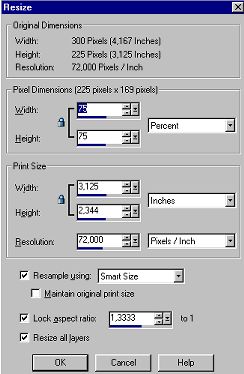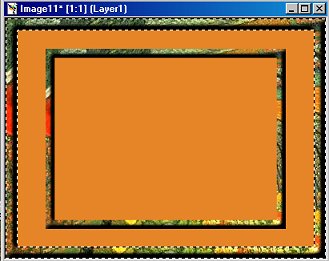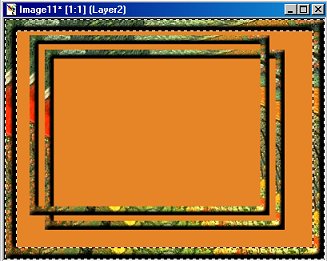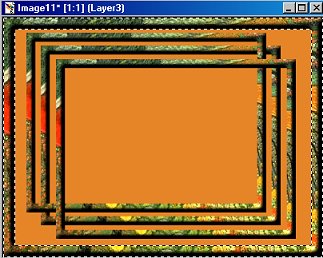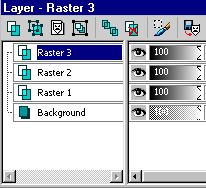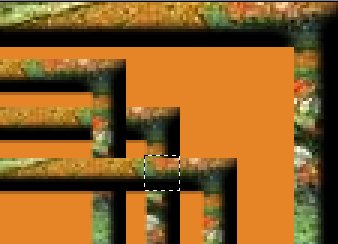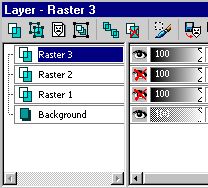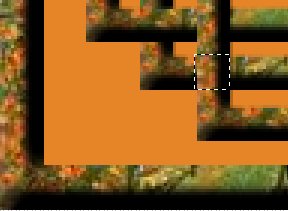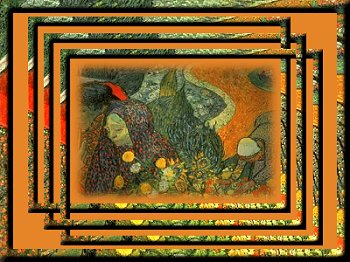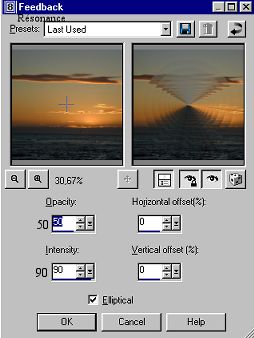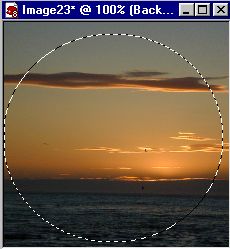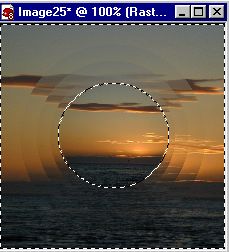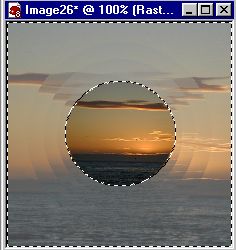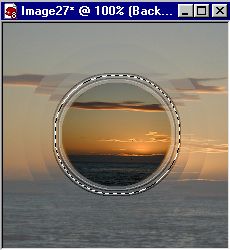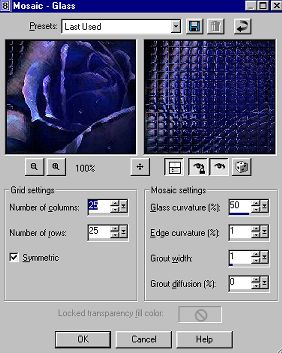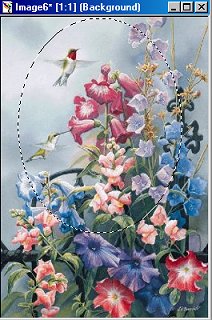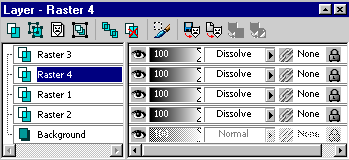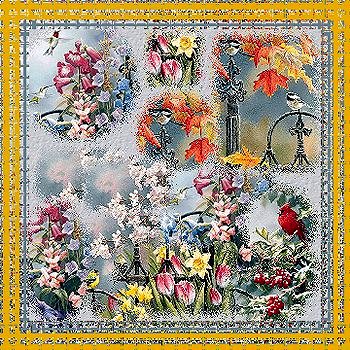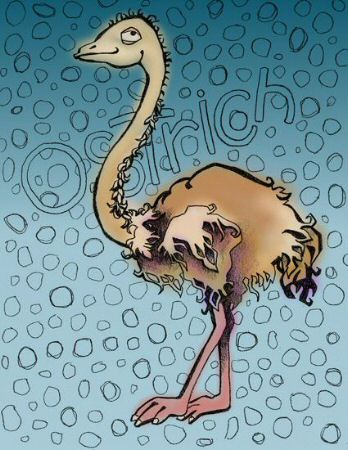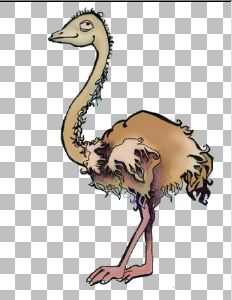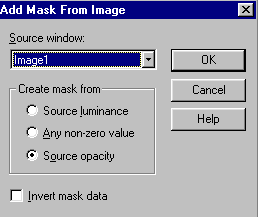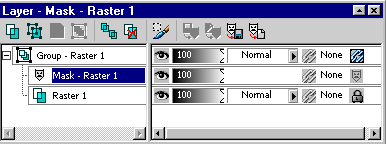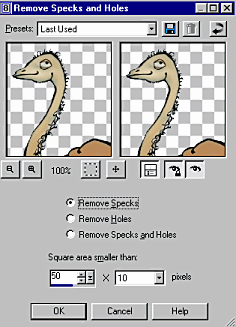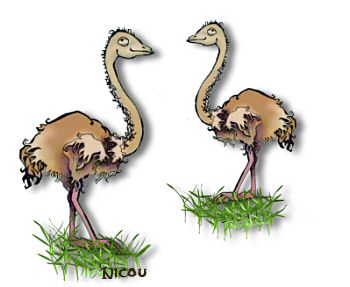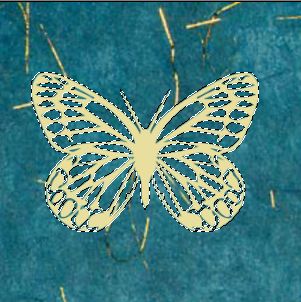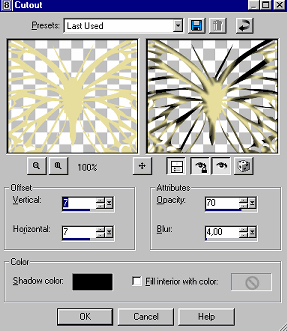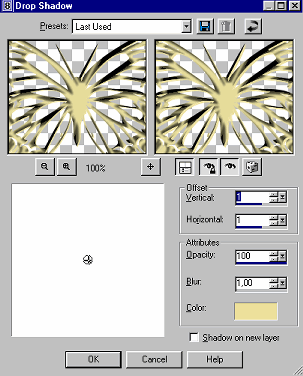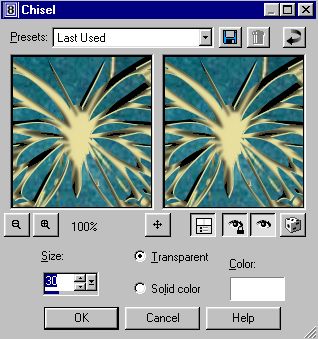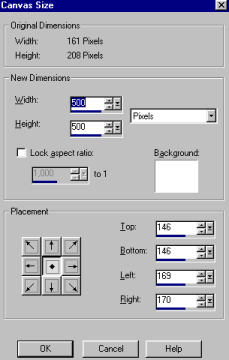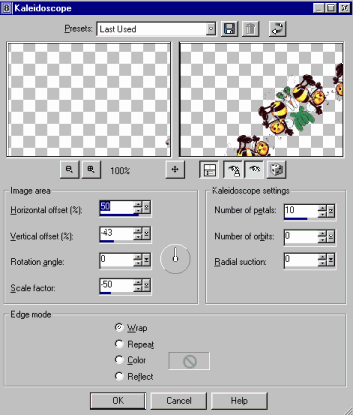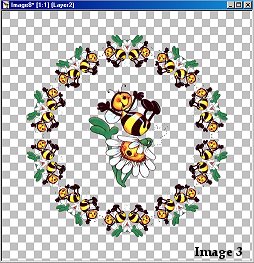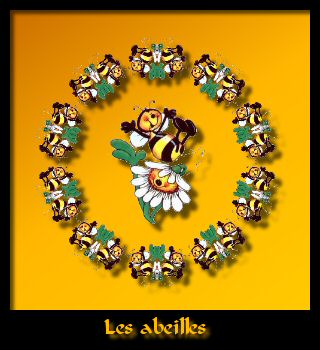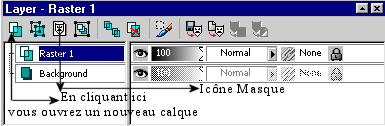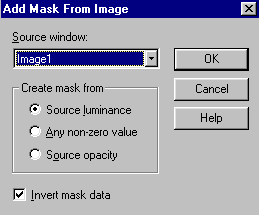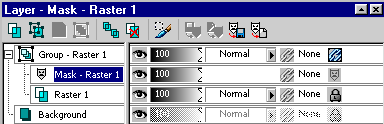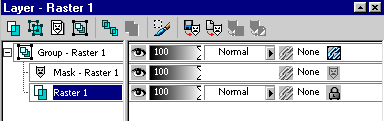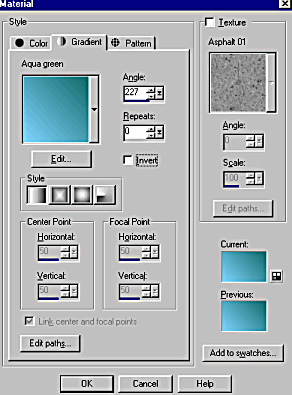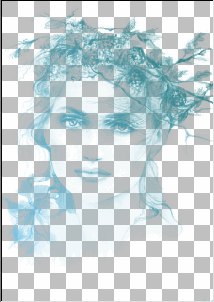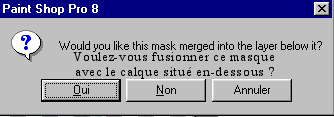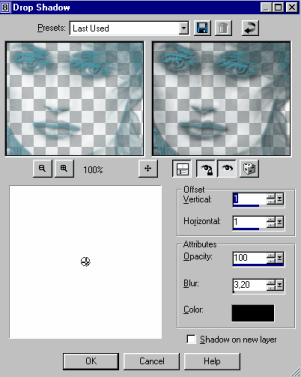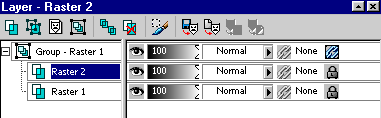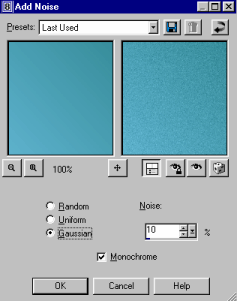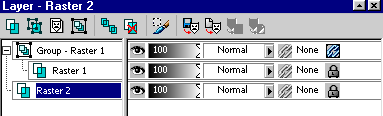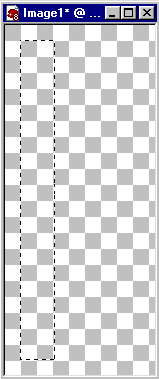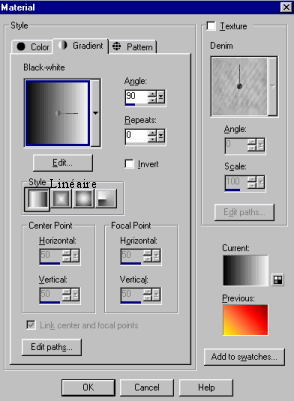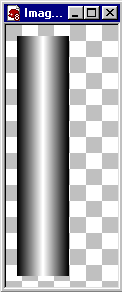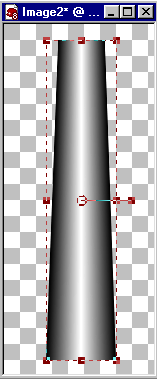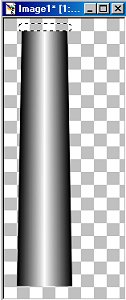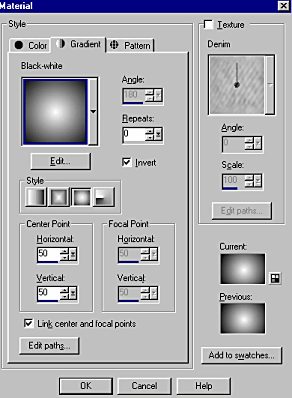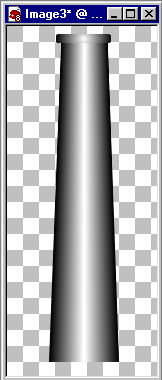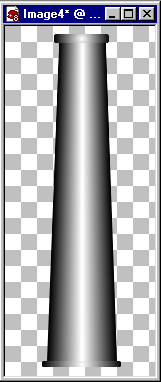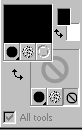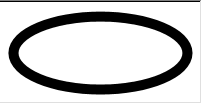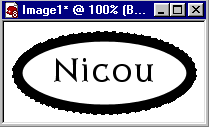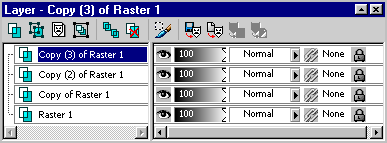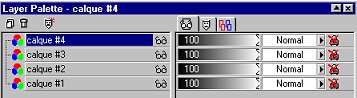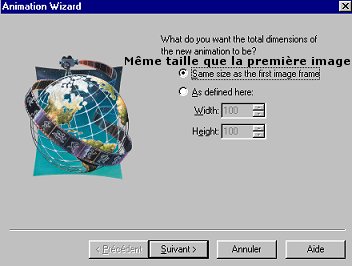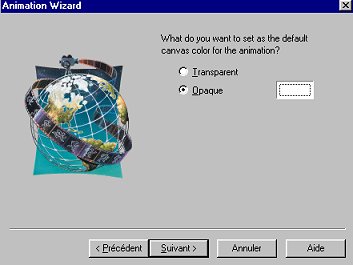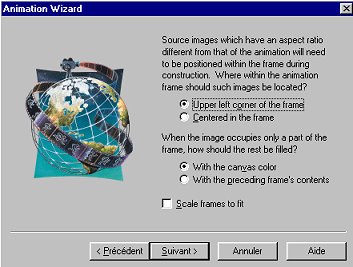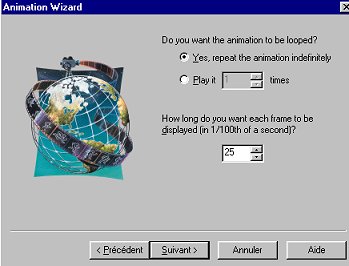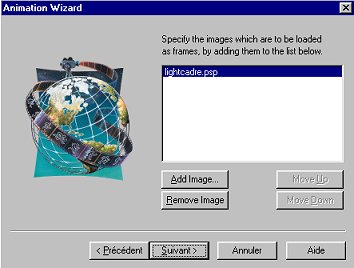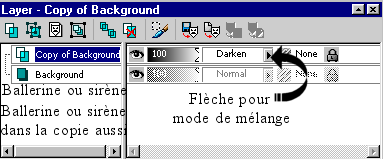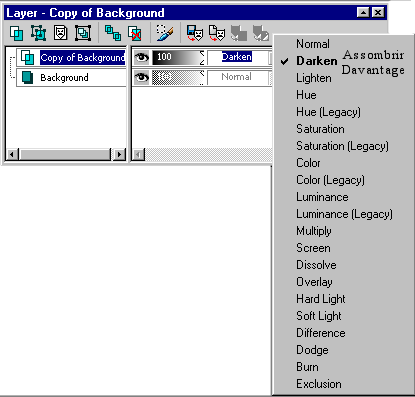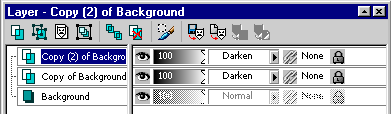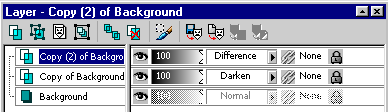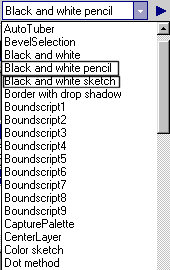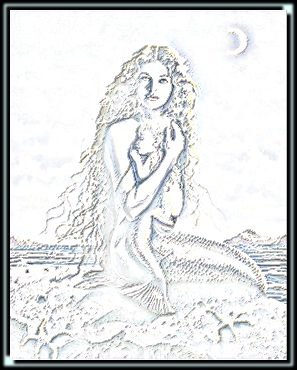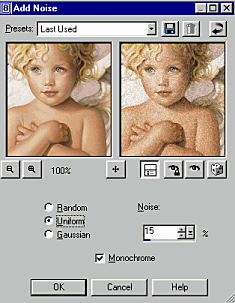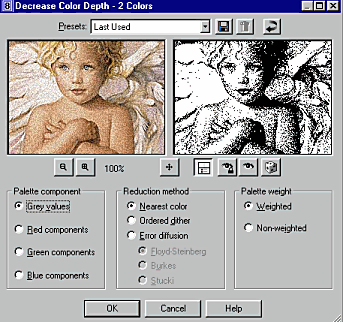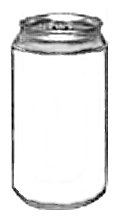|

~ Leçon 7
~
PSP 8
Dans cette leçon nous
apprendrons comment
recadrer une image avec des côtés adoucis.

* Image
redimensionnée
Étape 1
Choisissez une image que
vous avez ou vous pouvez
prendre celle-ci en cliquant sur le bouton droit de la souris
et en choisissant "Enregistrer l'image sous".
Sauvegardez cette image dans votre dossier.
* Vous devriez vous
créer un dossier réservé à ces cours, exemple: Imagine.
Étape 2
Démarrez Paint Shop Pro.
Dans la Barre
de Menu choisissez Fichier/Ouvrir
(File/Open).
Trouvez votre dossier Imagine, qui contiendra vos images de cours.
Choisissez l'image sauvegardée.
Étape 3
Dans la Barre de Menu choisissez
Fenêtre/Dupliquer
(Window/Duplicate).
Vous devriez avoir un duplicata de votre image.
Fermez votre image originale.
* Prenez la bonne
habitude tout de suite de ne jamais
travailler sur votre image originale,
vous pourriez vouloir la revoir ou la retravailler.
Étape 4
Utilisez la Pipette (Eye Dropper) pour sélectionner une couleur de
l'image
et avec un clic droit de la souris mettez
cette couleur dans l'arrière-plan.
Étape 5
 Choisissez
l'outil Sélections Choisissez
l'outil Sélections
Utilisez ces réglages

Étape 6
En cliquant dans le
centre de la section que vous voulez sélectionner
et en tenant le bouton gauche de la souris enfoncé,
glissez votre souris jusqu'à ce que vous soyez satisfaits de votre sélection.
Relâchez le bouton de la souris.
** Lorsque l'on veut
tracer une ellipse ou un cercle et c'est le cas ici,
il faut cliquer-glisser en partant du centre de la forme prévue.
Étape 7
Votre image doit être
active. Une bande bleue au-dessus.....
Allez à Éditer/Copier (Edit/Copy)
Étape 8
Ouvrez une nouvelle
image plus grande que votre sélection
d'environ 500 x 500 et dans Caractéristiques de l'image
choisissez la couleur désirée dans votre image en utilisant la Pipette (Dropper Tool)
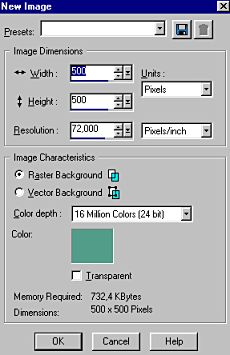
Étape 9
Allez à Éditer/Coller comme
nouvelle sélection.
(Edit/Paste as a new selection)
Vous collerez ainsi votre sélection précédente.
Étape 10
Positionnez votre
sélection au centre et d'un clic gauche de la souris
relâchez votre sélection.
Étape 11
Allez à Sélections dans
la barre de menu et Désélectionner
(Selections/Select none)
Étape 12
Enregistrez votre image,
en vous assurant
que le côté le plus long n'a pas plus de 350 pixels.
Dans la Barre
de Menu allez à Fichier/Enregistrer sous.
Cliquez sur la petite flèche pour avoir le menu déroulant
et descendez le curseur jusqu'à ce que vous trouviez le format .jpg
Enregistrez sous le
format .jpg.
N'oubliez pas de donner un nom à votre image.

Félicitations,
vous avez réussi !
On met une bordure ou un
cadre et on termine par un effet de lumière.
1. On met une bordure
blanche de 10 pixels.
2. Sélectionnez la bordure avec la Baguette magique.
2. Puis, nous allons à Effets/Effets de distorsion/Ondulations avec les
coordonnées d'origine.
(Effects/Distortion Effects/Ripple)
3. Puis Effets/Effets 3D/Biseautage intérieur
(Effects/3D Effects/Inner Bevel)

4. Désélectionnez la
bordure.
5. Allez à Sélections/Sélectionner tout.
6. Effets/Effets d'éclairement/Lampes/Lumière douce (gauche)
(Effects/Illumination
Effets/Lights/Soft Light (Left) et réglez ainsi.
7. Cliquez sur OK
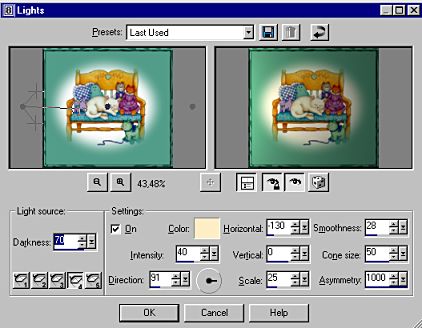
8. Désélectionnez tout.
On regarde le résultat !

|
|

~ Leçon 8
~
Dans cette leçon nous
travaillerons
avec l'option Modes de mélange des calques dans la Palette des calques.
Cette option vous permet
des effets spéciaux et originaux.
|
Modes de Mélange des calques
|

Étape 1
Choisissez une image que
vous avez ou vous pouvez
prendre celle-ci en cliquant sur le bouton droit de la souris
et en choisissant "Enregistrer l'image sous".
Sauvegardez cette image dans votre dossier.
* Vous devriez vous
créer un dossier réservé à ces cours, exemple: Imagine.
Étape 2
Démarrez Paint Shop Pro.
Dans la Barre
de Menu choisissez Fichier/Ouvrir
(File/Open).
Trouvez votre dossier Imagine, qui contiendra vos images de cours.
Choisissez l'image sauvegardée.
Étape 3
Dans la Barre de Menu choisissez
Fenêtre/Dupliquer
(Window/Duplicate).
Vous devriez avoir un duplicata de votre image.
Fermez votre image originale.
* Prenez la bonne
habitude tout de suite de ne jamais
travailler sur votre image originale,
vous pourriez vouloir la revoir ou la retravailler.
Étape 4
Ouvrez la Palette Calques
si ce n'est déjà fait.
Affichage/Palette/Calques ou la touche F8
(View/Palettes/Layers)
En tenant le bouton
gauche de la souris enfoncé
glissez votre Palette des calques
dans votre espace de travail afin de la voir au complet.
Étape 5
Cette image aura déjà un
calque nommé Arrière-plan, c'est un calque Raster
(Background)
Dupliquez ce calque en cliquant sur le cinquième icône
qui est encadré de noir dans la
Palette des calques.
Vous aurez un nouveau
calque qui s'appelle Copie de l'Arrière-Plan
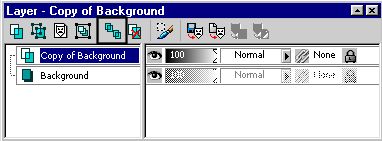
Étape 6
Avec la copie de
l'Arrière-Plan active, allez à
Réglages/Flou/Flou Gaussien avec un rayon à 9.
(Adjust/Blur/Gaussian Blur)
Ne vous inquiétez pas de ce que vous voyez....
Étape 7
Dans la Palette des calques,
avec la Copie
de l'Arrière-plan toujours active
ajustez le Mode de mélange des Calques pour voir les différents effets.
Cliquez sur la petite flèche à droite de Normal.
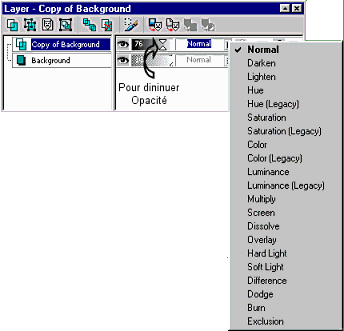
**Vous pouvez aussi
ajuster l'opacité du calque pour avoir des effets différents
en glissant le curseur vers la gauche où vous voyez le chiffre 100.
Ici, vous voyez que j'ai diminué l'Opacité à 76.
Étape 8
Essayez les différents
Modes de mélange et lorsque vous aimerez
l'effet que vous avez, allez à Calques/Fusionner/Fusionner tout.
(Layers/Merge/Merge All)
Étape 9
Enregistrez votre image,
en vous assurant
que le côté le plus long n'a pas plus de 350 pixels.
Dans la Barre
de Menu allez à Fichier/Enregistrer sous.
Cliquez sur la petite flèche pour avoir le menu déroulant
et descendez le curseur jusqu'à ce que vous trouviez le format .jpg
Enregistrez sous le
format .jpg.
N'oubliez pas de donner un nom à votre image.
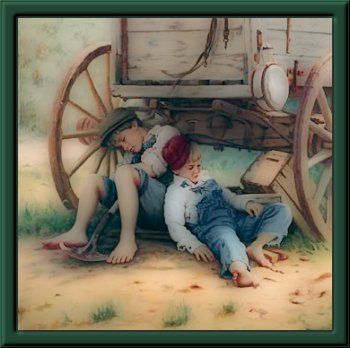
*Cet effet a été obtenu avec le Mode de mélange
Assombrir et une Opacité à 76
Félicitations
vous avez réussi !
|
|

~ Leçon 9
~
Dans cette leçon nous
travaillerons avec la correction Gamma,
l'effet Distorsion, Ciseler, et l'Ombre Portée
pour créer une image en relief.

Étape 1
Choisissez une image que
vous avez ou vous pouvez
prendre celle-ci en cliquant sur le bouton droit de la souris
et en choisissant "Enregistrer l'image sous".
Sauvegardez cette image dans votre dossier.
* Vous devriez vous
créer un dossier réservé à ces cours, exemple: Imagine.
Étape 2
Démarrez Paint Shop Pro.
Dans la Barre
de Menu choisissez Fichier/Ouvrir
(File/Open).
Trouvez votre dossier Imagine, qui contiendra vos images de cours.
Choisissez l'image sauvegardée.
Étape 3
Dans la Barre de Menu choisissez
Fenêtre/Dupliquer
(Window/Duplicate).
Vous devriez avoir un duplicata de votre image.
Fermez votre image originale.
* Prenez la bonne
habitude tout de suite de ne jamais
travailler sur votre image originale,
vous pourriez vouloir la revoir ou la retravailler.
Étape 4
Dans la Palette d'outils,
choisissez la Baguette
magique
(Magic Wand ) et utilisez ces
réglages :
Mode : Ajouter
Mode de correspondance : RVB
Échantillon fusionné : non coché
Tolérance : 25
Progressivité : 0
Anti-Alias : non coché

Étape 5
Avec la Baguette magique,
sélectionnez tout l'Arrière-plan blanc
de votre image. Assurez-vous que tout votre Arrière-plan est sélectionné.
Étape 6
Dans la Barre de Menu allez à
Sélections/Intervertir
(Selections/Invert)
Étape 7
Dans la Barre de Menu allez à
Effets/ Effets de distorsion/Spirales
(Effects/Distortion Effects/Curlicues)
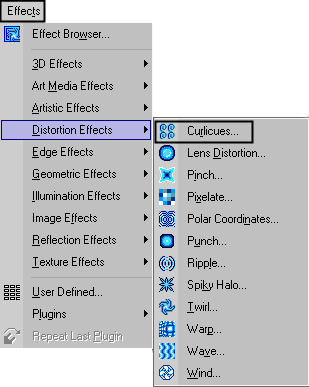
Vous pouvez utiliser ces
réglages ou d'autres que vous aimeriez ...
Paramètres de la grille
:
Nombre de colonnes : 20
Nombre de lignes : 20
Symétrique : coché
Paramètres des
bouclettes :
Taille en % : 100
Intensité : 15
Sens des aiguilles : coché
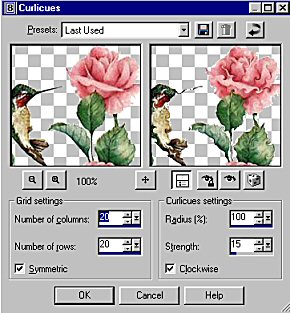
Étape 8
Dans la Barre de Menu allez à
Effets/ Effets Artistiques/Tube néon
(Effects/Artistic effects/Neon Glow)
Détail : 70
Opacité : 27
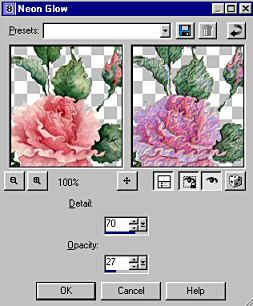
Étape 9
Dans la Barre de Menu allez à
Effets/Effets 3D/Ciseler
(Effects/3D Effects/Chisel)
Taille : 2-3
Couleur : coché
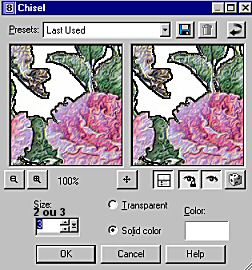
Étape 10
Dans la Barre de Menu allez à
Réglages/Luminosité Contraste/Correction Gamma
(Adjust/ Brightness and
Contrast/Gamma Correction) avec ces réglages.
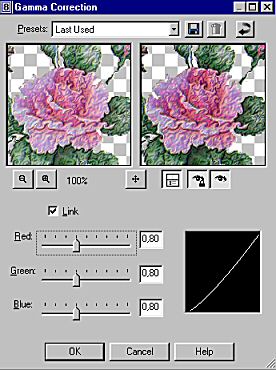
Étape11
Dans la Barre de menu allez à
Effets/Effets 3D /Ombre portée
(Effects/3D Effects/Drop Shadow)
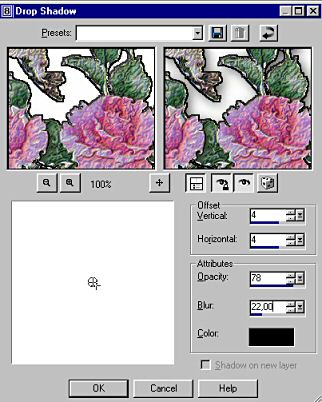
Étape 12
Dans la Barre de Menu allez à
Sélections/Désélectionner
(Selection/Selection none)
Étape 13
Enregistrez votre image,
en vous assurant
que le côté le plus long n'a pas plus de 350 pixels.
Dans la Barre
de Menu allez à Fichier/Enregistrer sous.
Cliquez sur la petite flèche pour avoir le menu déroulant
et descendez le curseur jusqu'à ce que vous trouviez le format .jpg
Enregistrez sous le
format .jpg.
N'oubliez pas de donner un nom à votre image.

Félicitations
vous avez réussi !
Quelques trucs
rapides...
Nous avons appris
beaucoup de choses dans cette leçon
- Les spirales qui ne sont pas mes préférées ;-)
- L'effet néon qui peut être intéressant.
- L'effet ciseler, qu'il faut essayer avec différentes images.
- La correction Gamma qui est très utile
pour une image ou une photo pâlie ou surexposée.
N'hésitez pas à essayer
à nouveau ces effets.
Pour le cadre vous
devriez maintenant pouvoir le faire sans explications...
|
|

~ Leçon 10
~
Dans cette leçon nous
travaillerons avec
le Pot de peinture, et la
Baguette magique.
(Flood Fill Tool et Magic Wand)
Étape 1
Choisissez une image que
vous avez ou vous pouvez
prendre celle-ci en cliquant sur le bouton droit de la souris
et en choisissant "Enregistrer l'image sous".
Sauvegardez cette image dans votre dossier.
Il y a aussi trois
textures de vitrail que vous devez enregistrer .
Vous pourrez les coloriser comme vous le voulez.
Réglage/Teinte et saturation/Coloriser
(Adjust/Hue and Saturation/Colorise)
* Vous devriez vous
créer un dossier réservé à ces cours, exemple: Imagine.
Étape 2
Ouvrez votre image dans
Paint Shop Pro.
Étape 3
Dans la barre de Menu
choisissez Fenêtre/Dupliquer
(Window/Duplicate).
Vous devriez avoir un duplicata de votre image.
Fermez votre image originale.
* Prenez la bonne
habitude tout de suite de ne jamais
travailler sur votre image originale,
vous pourriez vouloir la revoir ou la retravailler.
Étape 4
Maintenant que vous avez
copié et dupliqué vos images,
vous devez les mettre à 16 millions de couleurs.
Image/Augmenter le
nombre de couleurs/16 millions
(Image/Increase Color Depth/16
million colors)
Étape 5
Appliquez un effet de
plomb sur vos lignes :
Utilisez la Baguette magique avec
ces réglages :

Mode : Ajouter (Add)
Mode de tolérance : RVB (RGB)
Tolérance : 180
Échantillon fusionné (Sample Merged): Non coché
Progressivité (Feather) : 0
Anti-Alias : non coché
Il est très important de
mettre le pointeur
de la Baguette
Magique sur une ligne et pas à côté.
Étape 6
Cliquez sur une ligne
noire dans votre image
et toutes les lignes seront sélectionnées.
Étape 7
Choisissez un gris pâle
pour couleur dans le Premier plan
Étape 8
Utilisez le Pot de peinture
avec ces réglages :

Correspondance (Match Mode) : Aucune
Échantillon fusionné (Sample Merged): Non coché
Mode de mélange (Blend Mode) : normal
Opacité (Opacity): 100
Remplissez avec un clic
gauche de la souris.
Étape 9
Allez à Effets/Effets
artistiques/Cire Chaude
(Effects/Artistic effects/Wax Coating)
Étape 10
Selections/Désélectionner

Étape 11
Allez à Fichier/Ouvrir
et ouvrez vos tuiles pour le vitrail
Étape 12
Dupliquez vos tuiles.
Vous pourriez les dupliquer plusieurs fois
afin de pouvoir les coloriser
Réglage/Teinte et saturation/Coloriser
(Adjust/Hue and Saturation/Colorise)
Ou vous pouvez utiliser
la même tuile et changer la coloration à chaque fois.
* Pour avoir le même
effet brillant que l'image finale
il faut prendre la tuile du milieu ;-)
Étape 13
Choisissez la Teinte et la Saturation
pour avoir la couleur désirée.
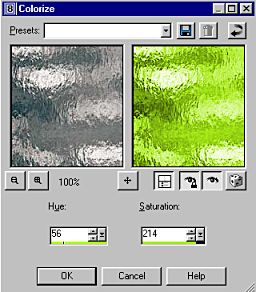
Si vous ne voulez pas
coloriser chaque tuile,
vous pouvez aller ici pour avoir des tuiles toutes prêtes.
Vous sauvegardez celles
que vous désirez et vous les ouvrez dans PSP.
Étape 14
Activez votre image,
celle avec le dessin et choisissez
la Baguette Magique
avec ces réglages

Mode : Ajouter (Add)
Mode de tolérance : RVB (RGB)
Tolérance : 95
Échantillon fusionné (Sample Merged): Non coché
Progressivité (Feather) : 0
Anti-Alias : non coché
Étape 15
Cliquez au centre de la
section que vous voulez colorer avec le vitrail.
Vous pouvez sélectionner plusieurs parties en tenant le bouton
"Shift"
ou Majuscule du clavier enfoncé.
Pour désélectionner une partie que vous ne voulez pas,
sans tout désélectionner, pressez le bouton CTRL
en cliquant dans cette zone sélectionnée que vous ne voulez pas.
Étape 16
Choisissez le Pot de
peinture avec ces réglages

Correspondance (Match Mode) : Aucune
Échantillon fusionné (Sample Merged): Non coché
Mode de mélange (Blend Mode) : normal
Opacité (Opacity): 100
Étape 17
Dans la Palette de Styles vous
retrouverez
le Bouton Style qui spécifie le style sélectionné (couleur , dégradé ou motif
).
Pour sélectionner un style, cliquez sur le bouton Style
et sélectionnez la couleur, le dégradé ou le motif qui vous intéresse.

À ce moment vous aurez
un motif qui apparaîtra dans la fenêtre Premier Plan.
Vous cliquez dans le centre de la fenêtre Premier Plan et cette fenêtre
s'ouvrira.
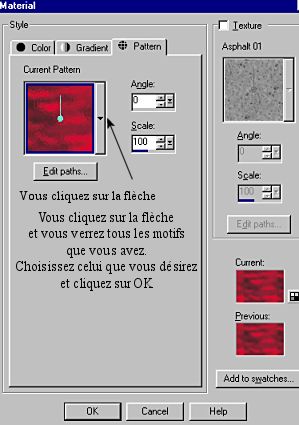
** N'oubliez pas que vos
tuiles doivent être ouvertes dans PSP.
Étape 18
Remplissez les parties
sélectionnées en cliquant dans une partie sélectionnée.
Lorsque vous changerez de couleurs pour votre vitrail
n'oubliez pas de retourner dans Style et de changer votre Source de nouveau
motif .
Continuez ainsi jusqu'à
ce que votre vitrail soit terminé
Étape 19
Enregistrez votre image,
en vous assurant
que le côté le plus long n'a pas plus de 350 pixels.
Dans la Barre
de Menu allez à Fichier/Enregistrer sous.
Cliquez sur la petite flèche pour avoir le menu déroulant
et descendez le curseur jusqu'à ce que vous trouviez le format .jpg
Enregistrez sous le
format .jpg.
N'oubliez pas de donner un nom à votre image.

Félicitations
vous avez réussi !
Je vous montre aussi
celui de Raycolo qui vérifie toujours mes travaux ;-)

et que je remercie de tout coeur.
|
|
|
|

~ Leçon
Bonus 1~
PSP 8
Dans cette leçon nous travaillerons avec l'outil Texte et
Pot de peinture
(Text et Flood Fill)
|
Étape 1
Choisissez une image
que vous avez ou vous pouvez
prendre celle-ci en cliquant sur le bouton droit de la souris
et en choisissant "Enregistrer l'image sous",
sauvegardez cette image dans votre dossier.
** Pour cet exercice
il serait préférable de prendre une de ces images.
* Vous devriez vous
créer un dossier réservé à ces cours, exemple: Imagine.
Étape 2
Démarrez Paint Shop
Pro.
Dans la barre de menu, choisissez Fichier/Ouvrir (File/Open).
Trouvez votre dossier Imagine,
qui contiendra vos images de cours.
Choisissez l'image sauvegardée.
Étape 3
Ouvrez une nouvelle
image
Largeur (Width) : 500
Hauteur (Height) : 200
Arrière-plan (Background) : blanc
Étape 4
Avant d'utiliser
l'outil Texte, vous devez définir
dans la palette Options les attributs du texte.
Dans la zone Création
choisissez Flottant.
Choisissez votre police.
J'ai choisi la police Peace, vous pouvez en prendre une différente.
Dans la zonne Taille sélectionnez 72.

Allez la Palette de Styles et
Textures pour choisir la couleur.
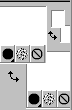
Le Premier Plan et l'Arrière plan doivent être Blanc.
Cliquez sur l'outil
Texte et cliquez dans le centre de votre nouvelle image
ce qui ouvrira une nouvelle fenêtre.
Écrivez votre texte/Appliquer (Apply).
|
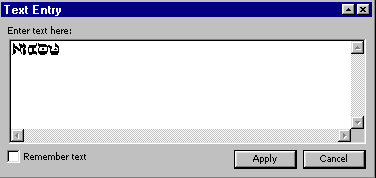
|
Étape 5
Vous devriez avoir une
sélection flottante (Floating) de
votre texte.
Centrez votre texte en survolant le texte avec votre pointeur de souris
lentement jusqu'à ce qu'il se transforme en une flèche à quatre branches.
Dès que le pointeur
est transformé,
cliquez et sans relâcher le bouton de la souris déplacez votre texte pour
le centrer.
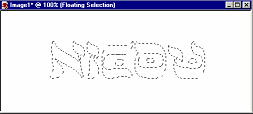
Texte sélectionné.
Image réduite à 50 %
Étape 6
Ouvrez le motif que
vous avez copié ou un autre que vous aimez.
Étape 7
Activez l'image de
votre texte et cliquez
sur l'outil Pot de peinture (Flood
Fill) configuré ainsi.
(Une image active doit avoir une bande bleue au-dessus de la fenêtre)

Étape 8
Cliquez sur le bouton
Styles (Styles) à la droite de
votre écran
et choissisez Motifs (Patterns). C'est le troisième tel
qu'illustré ci-bas.
Cliquez sur l'onglet Motif (Pattern)
Dans la liste déroulante
choisissez votre motif.
Normalement il est en haut dans les premiers motifs
N'oubliez pas que votre motif doit être ouvert dans PSP
|
|
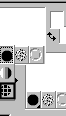
|
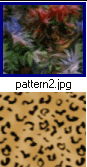
|
Vous avez besoin
d'aide
pour cette section
allez à la page d'aide
|
|
Etape 9
Toutes les lettres se rempliront en même temps,
car vous avez mis dans Mode de Correspondance (Match Mode)
de l'outil Pot de Peinture (Flood Fill), Aucune (None).
Étape 10
Fermez l'image avec
votre motif
Étape 11
Allez à Effets/Effets
3D/Ombre portée
(Effects/3D effects/Drop Shadow)
Utilisez ces réglages
:
Vertical : 4
Horizontal : 4
Opacité Opacity : 80
Flou Blur : 10
Couleur Color : Noir
Étape 12
Allez à
Sélections/Désélectionner
(Selections/Select none)
Recadrer ou
redimensionner votre image si nécesaire.
Étape 13
Enregistrez votre
image, en vous assurant
que le côté le plus long n'a pas plus de 350 pixels.
Dans la Barre
de Menu allez à Fichier/Enregistrer sous.
Cliquez sur la petite flèche pour avoir le menu déroulant
et descendez le curseur jusqu'à ce que vous trouviez le format .jpg
Enregistrez sous le
format .jpg.
N'oubliez pas de donner un nom à votre image.

Félicitations
pour votre travail !
|
|
|
~ Leçon Bonus 2 ~
PSP 8
Ces cartes sont
utilisées pour plusieurs choses .
Elles peuvent être attachées dans un courriel,
elles peuvent servir comme cartes de souhaits,
ou être utilisées pour laisser dans un livre d'or.
Elles sont faciles à faire, à sauvegarder et à partager entre amis.
Il y a un nombre
illimité d'effets que vous pouvez utiliser sur ces cartes.
Par contre la grandeur est standardisée.
Dans cette leçon nous
travaillerons avec les Calques, l'outil Déformation
et Retoucher, et avec l'effet Flou Gaussien

Étape 1
Choisissez une image que
vous avez ou vous pouvez
prendre celle-ci en cliquant sur le bouton droit de la souris
et en choisissant "Enregistrer l'image sous".
Sauvegardez cette image dans votre dossier.
Étape 2
Ouvrez votre image dans
Paint Shop Pro.
Étape 3
Dans la Barre de Menu choisissez
Fenêtre/Dupliquer
(Window/Duplicate).
Vous devriez avoir un duplicata de votre image.
Fermez votre image originale.
* Prenez la bonne
habitude tout de suite de ne jamais
travailler sur votre image originale,
vous pourriez vouloir la revoir ou la retravailler.
Étape 4
Redimensionnez votre
image à une hauteur de 150
(La largeur s'ajustera d'elle même)
Laissez votre image ouverte.
* Après avoir redimensionné votre image allez à Réglages/Netteté/Netteté
(Adjust/Sharpness/Sharpen)
Étape 5
Créez une carte vierge
pour le Web :
Ouvrez une nouvelle image
Largeur : 250
Hauteur : 150
Arrière-plan : blanc
16 millions de couleurs
Étape 6
Activez votre image
Dans la Palette d'outils
choisissez l'outil Sélection
Forme : rectangle
Progressivité : 0
Sélectionnez une partie
de votre image qui ira
s'aligner à la gauche de votre carte.

Étape 7
Dans la Barre de menu allez à
Éditer/Copier
(Edit/Copy)
Étape 8
Cliquez sur votre carte
blanche que vous avez fait à l'étape 5
pour la rendre active.
Étape 9
Dans la Barre de menu allez à
Éditer/Coller/Coller comme nouveau calque
(Edit/Paste/As a new layer)
Étape 10
Dans la Palette d'outils choisissez
l'Outil Déplacer 
et positionnez votre nouvelle image calque à la gauche de la carte.
Désélectionnez.
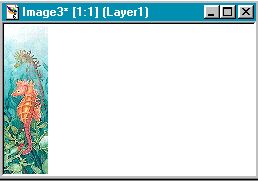
Étape 11
Cliquez maintenant sur
votre image pour la rendre active.
Avec l'outil Sélection, sélectionnez toute la partie de l'image
qui est à la droite de votre première sélection.
Allez à Éditer/Copier
(Edit/Copy)

Étape 12
Cliquez sur votre carte
pour rendre cette image active
Étape 13
Dans la Barre de menu allez à
Éditer/Coller comme nouveau calque.
(Edit/Paste/As a new layer)
Étape 14
En utilisant l'Outil
Déplacer, placez ce nouveau calque
à la droite de la première image en l'alignant bien.
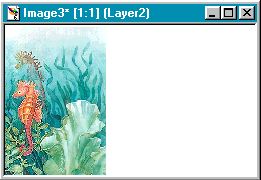
Étape 15
Dans la Palette d'outils
utilisez l'Outil Déformer 
(Deform Tool)
Activez l'Outil Déformer, cliquez sur la partie droite de l'image
que vous venez de coller à l'étape 13.
Une boîte avec des noeuds va apparaître.
Étape 16
Cliquez sur le noeud que
vous voyez sur la capture
et tenez le bouton de la souris enfoncé en étirant l'image vers la droite,
jusqu'à ce que l'image couvre complètement tout votre rectangle blanc.
Relâchez le bouton de la souris.
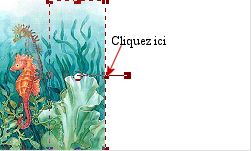
Étape 17
Voilà votre image est à
votre goût, pour que la grille de déformation disparaisse,
vous n'avez qu'à cliquer sur un autre outil.
Cliquez sur Annuler si vous n'êtes pas satisfaits des résultats.
Ce que vous devriez
avoir dans la Palette
des calques :

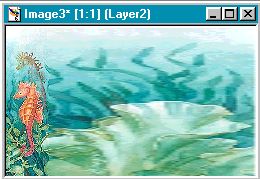
Étape 18
Dans la Barre de menu allez à
Réglages/Flou/Flou Gaussien
(Adjust/Blur/Gaussien blur)
Utilisez ces réglages :
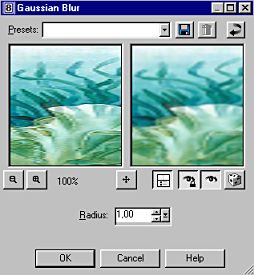
Étape 19
Fusionnez tous les
calques.
Calques/Fusionner/Tous
(Layers/Merge/Merge All)
Étape 20
Après avoir appliqué le
Flou gaussien il peut y avoir
une petite ligne entre les deux images.
Dans la Palette d'outils
choisissez l'outil Supression de Rayures
et utilisez ces réglages :
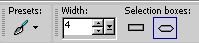
Passez votre outil sur
la petite ligne et elle disparaîtra .
Étape 21
Créez un nouveau calque,
en cliquant sur le premier icône de la Palette de calques à la gauche.
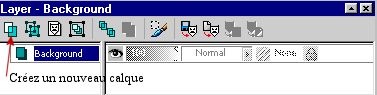
Étape 22
Dans la Barre de menu choisissez
l'outil Texte et cliquez
dans la partie droite de la carte.
Étape 23
Choisissez votre police
et la couleur de votre texte.
Utilisez ces réglages :
Alignement : Centre
Flottant : Coché
Antialias : Coché
Ne pas s'occuper du reste
Entrez votre texte et
cliquez sur OK.
Votre texte est sélectionné (les petits fourmis...)
Lorsque le pointeur de votre souris se change en 4 flèches
vous pouvez positionner votre texte à l'endroit désiré.
Ne pas désélectionner.

Étape 24
Dans la Barre de menu choisissez
Effets/Effets 3D/Ombre portée
(Effects/3D Effects/Drop Shadow)
Utilisez ces réglages :
Vertical : 2
Horizontal : 2
Opacité : 100
Flou : 7.2
Couleur : au choix
Étape 25
Dans la Barre de menu allez à Sélections/Désélectionner
tout.
(Selection/Selection none)
Étape 26
Dans la Barre de menu allez à
Calques/Fusionner/Tous.
(Layers/Merge/Merge all)
Étape 27
Dans la Barre de menu allez à
Effets/Effets 3D/Bouton
(Effects/3D Effects/Buttonize)
Utilisez ces réglages :
Hauteur : 5
Largeur : 5
Opacité : 21
Bord transparent : coché
Étape 28
Enregistrez votre image,
en vous assurant
que le côté le plus long n'a pas plus de 350 pixels.
Dans la Barre
de Menu allez à Fichier/Enregistrer sous.
Cliquez sur la petite flèche pour avoir le menu déroulant
et descendez le curseur jusqu'à ce que vous trouviez le format .jpg
Enregistrez sous le
format .jpg.
N'oubliez pas de donner un nom à votre image.

|
|

~ Leçon 11
~
Dans cette leçon nous
travaillerons avec
les Calques, les Masques et le Pot de peinture
Les nouveautés de PSP 8
sont en rouge dans le texte.
Le masque est une couche
en niveaux de gris que vous associez à un calque.
Le masquage est un processus par lequel des parties de l'image
(ou d'un calque) sont recouvertes pour être préservées
des modifications que vous appliquez à l'image.
Le masque ressemble
beaucoup au papier "Masking Tape"
que l'on met lorsqu'on peinture.
Le masque ressemble beaucoup à une sélection,
mais il est beaucoup plus souple et surtout beaucoup plus puissant dans ses
effets.
Il contient un maximum
de 256 niveaux de gris.
Le blanc représente les parties transparentes.
Le noir est totalement opaque (il masque l'image)
Les niveaux de gris protègent plus ou moins l'image
et représentent les différents degrés de transparence utilisables dans le
masque.
Les fichiers de masques
ont une extension .PspMask.
Pour charger des fichiers de masques ou utiliser des fichiers d'images
comme masques, choisissez la commande :
Calques/ Charger un masque/ À partir du disque.
Pour cette leçon nous
utiliserons le masque Bord Rectangle (Edge
Rectangle) de PSP 8.
Cependant vous pouvez aussi utiliser le masque que vous désirez.

Étape 1
Choisissez une image que
vous avez ou vous pouvez
prendre celle-ci en cliquant sur le bouton droit de la souris
et en choisissant "Enregistrer l'image sous".
Sauvegardez cette image dans votre dossier.
Étape 2
Ouvrez votre image dans
Paint Shop Pro.
Étape 3
Dans la Barre de Menu choisissez
Fenêtre/Dupliquer
(Window/Duplicate).
Vous devriez avoir un duplicata de votre image.
Fermez votre image originale.
* Prenez la bonne
habitude tout de suite de ne jamais
travailler sur votre image originale,
vous pourriez vouloir la revoir ou la retravailler.
Étape 4
Dans la Palette des calques,
il faut d'abord Transformer votre Arrière-Plan en calque.
Vous devez faire un
clic droit sur le calque et choisir Transformer en calque normal.
(Promote Background Layer)
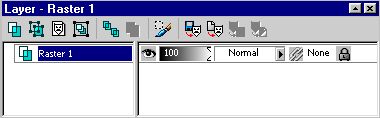
Étape 5
Dans la Palette des calques vous
avez cet icône  qui vous
permet de qui vous
permet de
Charger un masque à partir du disque
(Load mask from disk)
Cliquez sur cet icône
et choisissez un masque.
J'ai choisi le masque
Bord Rectangle avec ces réglages
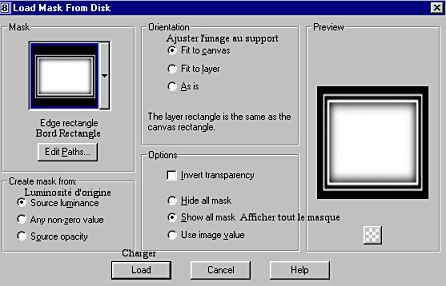
Cliquez sur Charger
lorsque les réglages sont terminés.
Voilà ce que vous
devriez avoir.
Dans PSP 8 vous voyez
que maintenant
le Calque de Masque appartient à un groupe de calques.


Étape 6
Activez le calque 1, il
faut qu'il soit en bleu.
Avec un clic droit de la souris, vous aurez un menu qui apparaîtra.
Choisir Nouveau calque
Raster
(New Raster Layer)
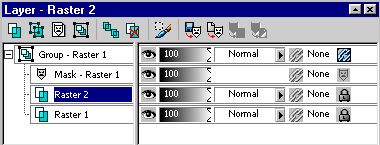
Étape 7
Vous devez maintenant
glisser le calque 2 sous le calque 1,
en tenant le calque 2 avec la souris, le bouton gauche enfoncé
et en le glissant sous le calque 1.
Si vous avez de la
difficulté il y a une autre façon.
Assurez vous que votre calque 2 est bien le calque actif et allez à
Calques/Agencer/Déplacer vers le bas.
(Layers/Arrange/Move down)
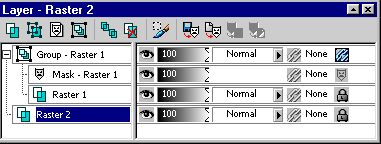
Étape 8
Choisissez dans votre
Premier Plan une couleur, un dégradé ou un motif
pour faire le remplissage du calque 2.
Faire le remplissage
avec le Pot de peinture.
Voilà ce que vous
devriez avoir.
Image réduite
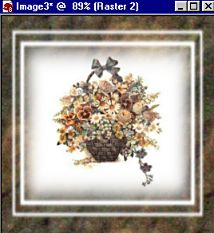
Étape 9
Avec un clic droit de la
souris vous cliquez sur le calque Masque-Raster 1
Le menu apparaîtra et vous faites Supprimer pour supprimer le masque (Delete)
PSP vous demandera :
Voulez-vous fusionner ce masque avec le calque situé en-dessous.
(Would
you like this mask merged into the layer below it)
Vous répondez oui .
Étape 10
Maintenant , vous allez
à Calques /Fusionner/Tous
(Layers/Merge/Merge All)
Étape 11
Il ne vous reste qu'à
ajouter un cadre ou une bordure et vous avez terminé.
Pour ajouter un cadre de
PSP 8,
il faut aller à Image/Cadre et choisir le cadre désiré.
Nous avons débuté avec
une image très grande,
aussi n'oubliez pas de redimensionner.
Étape 12
Enregistrez votre image,
en vous assurant
que le côté le plus long n'a pas plus de 350 pixels.
Dans la Barre
de Menu allez à Fichier/Enregistrer sous.
Cliquez sur la petite flèche pour avoir le menu déroulant
et descendez le curseur jusqu'à ce que vous trouviez le format .jpg
Enregistrez sous le
format .jpg.
N'oubliez pas de donner un nom à votre image.

Félicitations
vous avez réussi !
|
|

~ Leçon 12
~
Dans cette leçon nous
apprendrons
à créer un masque grâce à une sélection et à le sauvegarder.
Les nouveautés de PSP 8
sont en rouge dans le texte.
Étape 1
Ouvrir un nouveau
fichier
Dans la Barre
de Menu choisissez Fichier/Nouveau
(File /New) et utilisez ces
réglages
Largeur : 350
Hauteur : 350
Résolution : 72
Couleur d'Arrière-plan : Noir
16 millions de couleurs
Étape 2
Activez l'outil
Sélection avec ces réglages.
Type de sélection :
Octogone
Mode : Remplacer
Progressivité : 4
Anticrénelage : coché.

J'ai choisi l'octogone
comme figure,
mais vous pouvez prendre la forme géométrique que vous désirez.
J'ai mis une
progressivité à 4 pour adoucir les bords.
Étape 3
Tracer votre figure, ici
l'octogone.
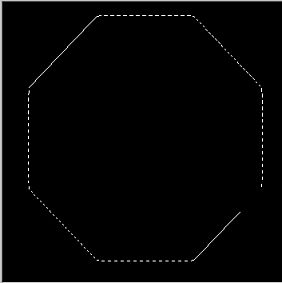
Gardez votre figure
géométrique sélectionnée
Étape 4
Dans la Palette de Couleurs,
Styles et Textures
choisissez Blanc comme couleur de Premier Plan.
Sélectionnez votre Pot
de peinture et videz dans votre sélection.
Allez à
Sélections/Désélectionner tout.
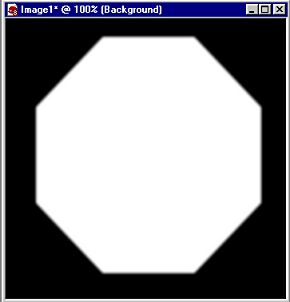
Vous pouvez utiliser des
formes différentes ou
des dingbats comme nous avons fait dans Imaginarium pour PSP 7.
Étape 5
Avant de sauvegarder
cette image en masque
nous devons Transformer l'Arrière-Plan en calque.
Vous devez faire un
clic droit sur le calque et choisir Transformer en calque normal.
(Promote Background Layer)
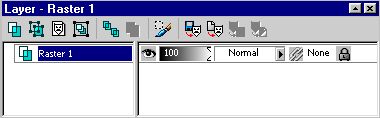
Étape 6
Maintenant nous allons
dans la Barre
de Menu à
Calques/Nouveau calque de masque/À partir d'une image.

Une nouvelle fenêtre
s'ouvrira.
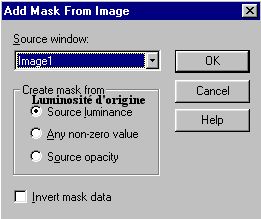
Il faut cocher
Luminosité d'origine et cliquer sur OK .
Tout ce qui est en noir
sur votre image deviendra transparent.

Étape 7
Nous avons presque terminé !
Il faut maintenant sauvegarder votre masque afin de pouvoir le réutiliser.
Allez
Calques/Charger/Enregistrer un masque/Enregistrer sur le disque.
Vous aurez cette
fenêtre.
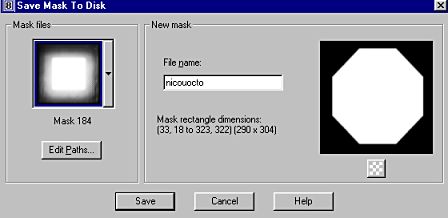
Vous lui donnez un nom
et vous cliquez sur Enregistrement.
Voilà, le masque est
terminé.
Pour appliquer le masque
sur une image
c'est exactement ce que nous venons de voir à la leçon 11.
|
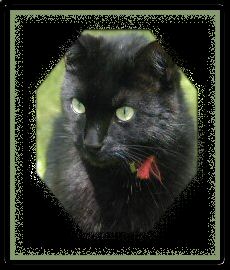
Mon chat Méphisto
|

Création de Raycolo
|
Félicitations
vous avez réussi !
|
|

~ Leçon 13
~
L'outil Tube à Images
vous permet d'utiliser des images
sans avoir à les dessiner ou à faire quoique ce soit.
Chaque tube contient
soit une image, soit plusieurs images.
Les tubes sont enregistrés avec
l'extension .PspTub
Ils sont transparents et
peuvent donc être placés sur
n'importe quel couleur d'arrière-plan ou sur n'importe quelle image.
Vous pouvez tous les
voir avec la visionneuse PSP
Dans la Palette Configuration
vous pouvez régler plein d'options
dont la taille qui peut aller de 10 à 250.
Il y a plusieurs sites
Internet qui offrent des tubes gratuits.
Cette leçon contient
trois parties :
Première partie : Faire
un tube contenant une image
Deuxième partie : Faire un tube contenant plusieurs images
Troisième partie : Peindre avec un tube
Première partie
Faire un tube contenant
une image.

Étape 1
Choisissez une image que
vous avez ou vous pouvez
prendre celle-ci en cliquant sur le bouton droit de la souris
et en choisissant "Enregistrer l'image sous".
Sauvegardez cette image dans votre dossier.
Étape 2
Ouvrez votre image dans
Paint Shop Pro.
Étape 3
Dans la Barre de Menu choisissez
Fenêtre/Dupliquer
(Window/Duplicate).
Vous devriez avoir un duplicata de votre image.
Fermez votre image originale.
* Prenez la bonne
habitude tout de suite de ne jamais
travailler sur votre image originale,
vous pourriez vouloir la revoir ou la retravailler.
Étape 4
Dans la Palette d'outils
choisissez la
Baguette Magique (Magic
Wand)
et ajustez les réglages ainsi.

Mode : Remplacer
Correspondance : Valeur RVB
Tolérance : 30
Échantillon Fusionné : non coché
Progressivitié : 0
Anticrénelage : coché et choisir À
l'extérieur.
Étape 5
Avec la Baguette magique,
sélectionnez tout l'arrière-plan de votre image.
Pour le faire, il va
falloir tenir le bouton Majuscule ou "Shift" du clavier enfoncé
et cliquez partout entre les feuilles. Bien regarder... .
Étape 6
Dans la Barre de Menu allez à
Sélections /Intervertir
(Selections/Invert)
Étape 7
Dans la Barre de Menu allez à
Sélections/Modifier/Contracter de 1
(Selections/Modify/Contract 1)
Étape 8
Dans la Barre de Menu allez à
Éditer/Couper
(Edit/Cut)
Voilà ce que vous
devriez avoir.

Étape 9
Dans la Barre de Menu allez à
Éditer/Coller comme nouvelle image
(Edit/Paste as a new image)
Vous aurez maintenant
l'image sur fond transparent.

Vous aurez peut-être un
peu de nettoyage à faire autour de votre image
avant d'exporter votre image comme tube.
Avec l'aide du Zoom ou
de la loupe grossissez plusieurs fois,
afin de voir si vous avez des pixels de couleurs qui restent.
Si tout est beau sautez
les étapes de 10 à 15.
Les étapes 10 à 15 sont
utiles pour nettoyer un tube
ou un gif que vous avez rendu transparent.
Étape 10
Dans la Barre de Menu allez à
Calques/Nouveau calque Raster.
ou cliqez sur l'icône Nouveau calque Raster dans la Palette des calques.
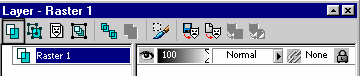
Remplissez l'arrière-plan avec une couleur contrastante.

Étape 11
Dans la Palette des calques
glissez le Calque 2 sous le Calque 1
Assurez-vous que le calque 1 est le calque actif (barre bleue)
Calque 1 : Image
transparente.
Calque 2 : Couleur que vous avez mis.
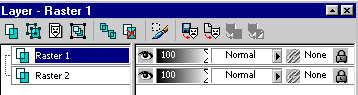
Étape 12
Dans la Palette d'outils
choisissez la Gomme 
Les réglages vont varier selon la zone où vous travaillez.

Les réglages :
Forme : Round
Taille : 1 à 10
Rigidité : 100
Pas : 1
Densité : 100
Épaisseur : 100
Rotation : 0
Opacité : 100
Étape 13
Dans la Palette d'outils
choisissez l'outil Zoom
Cliquez à gauche dans l'image afin d'agrandir l'image
ce qui vous permet de mieux voir les petits pixels en trop .....
Étape 14
Dans la Palette d'outils
choisissez l'outil Gomme
La Gomme
travaille avec la couleur
de Premier Plan dans la
Palette des couleurs.
Enlevez tout doucement les pixels en trop.
Travaillez doucement et si vous vous trompez
faites Annuler (Undo)  tout
de suite. tout
de suite.
Étape 15
Vous avez terminé le
nettoyage !
Dans la Palette des calques,
faites un clic droit de la souris sur le calque 2.
C'est le calque de la
couleur unie...
Un menu s'ouvrira et
choisissez Supprimer
Il ne devrait vous rester qu'un calque, le calque 1
et vous devriez avoir retrouvé votre image transparente.
Vous ne gardez que
l'image de votre tube ouverte. Vous pouvez fermer l'autre.
Étape 16
Enregistrez votre tube
Dans la Barre de Menu allez à
Fichier/Exporter/Tube à Images
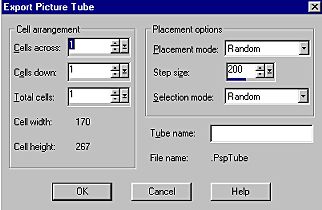
Réglages
Agencement des cellules
Horizontal : 1
Vertical : 1
Total : 1
Options de placement
Mode de placement : Aléatoire
Taille du pas : 200
Mode de sélection : Aléatoire
Nom du tube
Tapez un nom pour le tube.

Pour terminer j'ai
ouvert une nouvelle image avec Arrière-Plan blanc.
Jai utilisé mon tube avec une Ombre Portée.
Félicitations
vous avez fait votre premier tube !
Partie 2
|
|

~ Leçon 13
~
Deuxième partie
Faire un tube contenant
plusieurs images.
Étape 1
Choisissez des images
que vous avez ou vous pouvez
prendre celles-ci en cliquant sur le bouton droit de la souris
et en choisissant "Enregistrer l'image sous".
Sauvegardez ces images dans votre dossier.
Étape 2
Ouvrez vos images dans
Paint Shop Pro.
Étape 3
Dans la Barre de Menu choisissez
Fenêtre/Dupliquer
(Window/Duplicate).
Vous devriez avoir un duplicata de votre image.
Fermez votre image originale.
* Prenez la bonne
habitude tout de suite de ne jamais
travailler sur votre image originale,
vous pourriez vouloir la revoir ou la retravailler.
Étape 4
D'abord préparez les images comme nous avons fait dans la
première partie.
(Étape 1 à 9 et de 10 à 15 si besoin)
Par la suite il faut
redimensionner ces images à 50%
Image/Redimensionner/50%
de l'original.
(Image/Resize)
Étape 5
Dans la Barre de Menu allez à
Affichage/Grilles
(View/Grids)
pour vous permettre de voir la grille sur vos images.
Étape 6
Dans la Barre de Menu allez à
Fichier/Nouveau
(File/New)
Pour calculer la taille
globale de l'image nécessaire pour accueillir les éléments du tube,
décidez du nombre de sujets à placer dans la tube et optez pour un système de
placement,
c'est-à-dire un nombre de lignes et de colonnes.
Multipliez le nombre de
colonnes par l'espacement horizontal
et le nombre de rangées par l'espacement vertical.
Nous devons avoir 4
cellules pour notre tube.
Il nous faut donc 2 colonnes verticales et 2 colonnes horizontales.
On multiplie l'espacement horizontal qui est de 40 par 2 et on a 80.
On multiplie l'espacement vertical qui est de 120 par 2 et on a 240.
Il nous faut donc une
nouvelle image de 80 x 240 avec fond transparent
Allez dans Affichage et
cochez Grille
Étape 7
Dans la
Barre de Menu allez à
Affichage/Modifiez les propriétés de la grille, des repères et du champ
d'attraction.
(View/Change Grid, Guide and Snap properties)
Entrez ces valeurs :
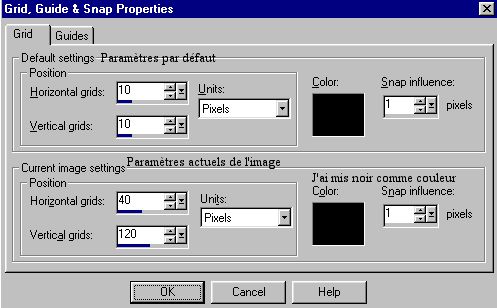
La valeur que vous
entrez est la valeur de la largeur
et de la hauteur de la cellule de chaque tube.
Vos images ne pourront être plus larges
que la valeur de la cellule la plus large.
Entrez les valeurs du
tableau et cliquez sur OK
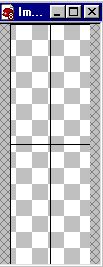
Étape 8
Placez une image dans
chaque case de la grille .
Chaque image devient un tube à images et elles ne doivent pas se toucher.
Pour placer les images,
allez pour chaque image à Éditer/Copier
(L'image du perroquet est l'image active)
Puis allez à
Éditer/Coller comme nouvelle sélection
(Votre image avec la grille doit être l'image active)
Désélectionnez
Centrez bien vos
perroquets dans chaque cellule ou case.

Allez à
Affichage/Décochez la grille
Étape 9
Enregistrez votre tube
Dans la Barre de Menu allez à
Fichier/Exporter/Tube à Images
Réglages comme dans le
tableau ci-dessous:
N'oubliez pas de le nommer.

Félicitations
vous avez fait votre tube à plusieurs images !
|
|

~ Leçon 13
~
Troisième partie
Peindre avec les tubes à
Images
Vous pouvez utiliser les tubes que vous avez fait dans la section un ou deux.
Étape 1
Choisissez une image que
vous avez ou vous pouvez
prendre celle-ci en cliquant sur le bouton droit de la souris
et en choisissant "Enregistrer l'image sous".
Sauvegardez cette image dans votre dossier.
Étape 2
Ouvrez votre image dans
Paint Shop Pro.
Étape 3
Dans la Barre de Menu choisissez
Fenêtre/Dupliquer
(Window/Duplicate).
Vous devriez avoir un duplicata de votre image.
Fermez votre image originale.
* Prenez la bonne
habitude tout de suite de ne jamais
travailler sur votre image originale,
vous pourriez vouloir la revoir ou la retravailler.
Étape 4
Dans la Palette d'outils
choisissez le Tube à images
avec cette configuration.

Étape 5
Cliquez sur Paramètres 
si vous voulez changer des réglages.
Vous aurez cette fenêtre
pour les Paramètres.
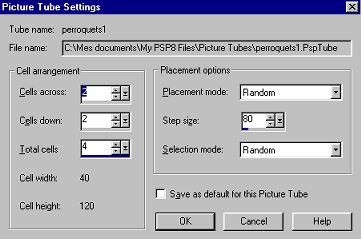
L'espacement des
cellules vous montre l'arrangement
des cellules dans le tube.
Le paramètre Mode de
Placement propose les options Aléatoire et Continu
qui déterminent si les images doivent être injectées au hasard
ou de façon régulière lorsque vous cliquez-glissez avec l'outil Tube à
images.
Le paramètre Mode de
Sélection décide de la méthode utilisée
pour choisir les images du tube :
Aléatoire (au hasard),
Angulaire (direction du pointeur de la souris),
Incrémentiel (utilisation dans l'ordre de position),
Pression (si vous avez une tablette graphique),
Vitesse( vitesse de déplacement du pointeur).
Étape 6
Avec l'outil Tube à
images activé placez
le pointeur de la souris à l'endroit désiré et cliquez.
Lorsque vous avez placé l'image du tube sur votre image
vous ne pouvez plus la bouger sauf si vous travaillez
sur des calques et utilisez un calque différent
pour chaque image qui provient du Tube à images.
Étape 7
Vous avez terminé !
Si vous avez travaillé sur des calques il reste à Fusionner
Calques/Fusionner/Fusionner tout.
(Layers/Merge/Merge All)
Étape 8
Enregistrez votre image,
en vous assurant
que le côté le plus long n'a pas plus de 350 pixels.
Dans la Barre
de Menu allez à Fichier/Enregistrer sous.
Cliquez sur la petite flèche pour avoir le menu déroulant
et descendez le curseur jusqu'à ce que vous trouviez le format .jpg
Enregistrez sous le
format .jpg.
N'oubliez pas de donner un nom à votre image.

Félicitations
vous venez de terminer
les trois parties sur les tubes !
|
|

~ Leçon 14
~
Les fonds transparents
peuvent être très utiles
lorsque vous avez une page Web avec motifs.
Sans la transparence, vous devez mettre une bordure
autour de votre image, que vous ne le vouliez ou pas.
Les nouveautés de PSP 8
sont en rouge dans le texte.

Étape 1
Choisissez une image que
vous avez ou vous pouvez
prendre celle-ci en cliquant sur le bouton droit de la souris
et en choisissant "Enregistrer l'image sous".
Sauvegardez cette image dans votre dossier.
Étape 2
Ouvrez votre image dans
Paint Shop Pro.
Étape 3
Dans la Barre de Menu choisissez
Fenêtre/Dupliquer
(Window/Duplicate).
Vous devriez avoir un duplicata de votre image.
Fermez votre image originale.
* Prenez la bonne
habitude tout de suite de ne jamais
travailler sur votre image originale,
vous pourriez vouloir la revoir ou la retravailler.
Étape 4
Avec la Baguette magique et une
tolérance à 20,
cliquez dans une section de votre Arrière-plan.
Étape 5
Dans la Palette des calques,
faites un clic droit de la souris
sur l'Arrière-plan qui s'y trouve et allez à Transformer en calque normal.
(Promote Background Layer)
Ceci changera Arrière-plan en Calque.
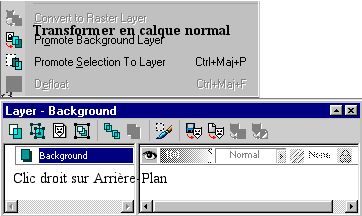
Étape 6
Sur le clavier, utilisez
la touche Supprimer ou "Delete"
Ceci devrait supprimer l'arrière-plan de votre image,
qui devrait être maintenant transparent.
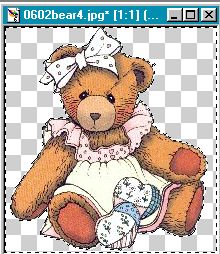
Étape 7
Allez à
Sélections/Désélectionner
(Selections/Select none)
Étape 8
Allez à Fichier/Exporter/Gif
transparent
(File/Export/Transparent gif)
Une boîte de dialogue s'ouvrira.
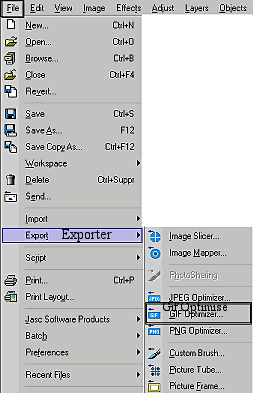
Étape 9
Cliquez sur le bouton
Utiliser l'Assistant (Wizard)
en bas, à la gauche de la fenêtre.
Cette fenêtre s'ouvrira.
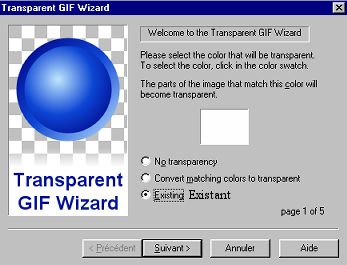
Comme l'Arrière-plan est
déjà transparent cochez
Existant (Comme dans la fenêtre)
Cliquez sur Suivant.
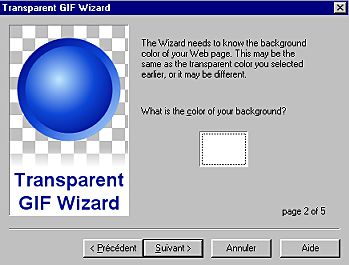
La fenêtre suivante vous
permet de choisir la couleur d'Arrière-plan
de votre page Web. On ne s'en occupe pas , car l'image est déjà transparente.
Cliquez sur Suivant.
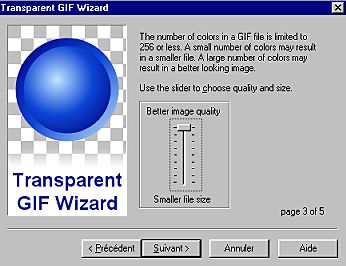
Pour garder la qualité
de l'image réglez le curseur en haut complètement.
Cliquez sur Suivant
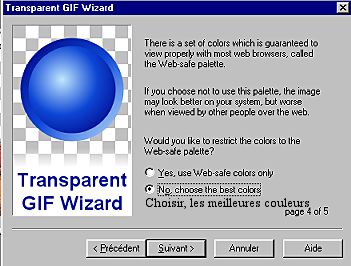
Cochez Non, choisir les
meilleurs couleurs.
Cliquez sur Suivant
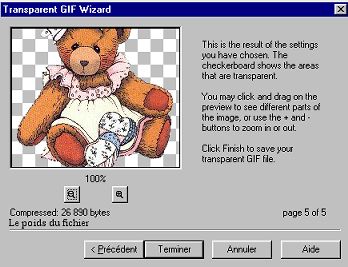
Cliquez sur Terminer.
Étape 10
La fenêtre Enregistrer
sous va apparaître.
Donnez un nom à votre image et enregistrez en.gif.
Vous pouvez fermer les autres images.
N.B. Paint Shop Pro n'affiche pas la transparence.
Pour savoir si une image est bien transparente il faut aller voir
à Image/Palette/Visualiser la transparence.
(Image/Palette/View Transparency)
Si, à ce moment, vous
voyez le damier gris et blanc
votre image est bien transparente.
Alors, ne vous en faites pas si le fond
redevient blanc ou d'une autre couleur.
Lorsque vous mettrez votre image sur le Web
ou dans un papier à lettre elle sera transparente.

Félicitations
vous avez réussi !
|
|

~ Leçon 15
~
Dans cette leçon nous
travaillerons avec les Calques,
les Dégradés et l'effet Découpe.
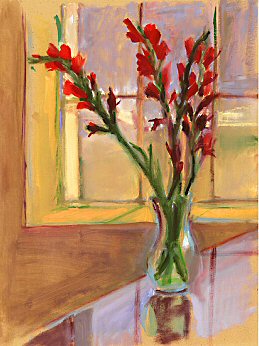
© CD Print Artist et
tous ses ayants droits.
Étape 1
Choisissez une image que
vous avez ou vous pouvez
prendre celle-ci en cliquant sur le bouton droit de la souris
et en choisissant "Enregistrer l'image sous".
Sauvegardez cette image dans votre dossier.
Étape 2
Ouvrez votre image dans
Paint Shop Pro.
Étape 3
Dans la Barre de Menu choisissez
Fenêtre/Dupliquer
(Window/Duplicate).
Vous devriez avoir un duplicata de votre image.
Fermez votre image originale.
* Prenez la bonne
habitude tout de suite de ne jamais
travailler sur votre image originale,
vous pourriez vouloir la revoir ou la retravailler.
Étape 4
Dans la Barre de Menu allez à
Fichier/Nouveau
(File/New)
Ouvrez une nouvelle image transparente de 350 x 350
(Calque # 1)
Étape 5
Dans la Palette d'outils
choisissez l'outil Sélection
avec ces réglages.
Cercle (Circle)
Progressivité (Feather): 0
Anticrénelage (Anti-Alias) : coché

Étape 6
Avec l'outil Sélection
centrée dans la nouvelle image,
faites un grand cercle tout en évitant de toucher le bord de l'image.
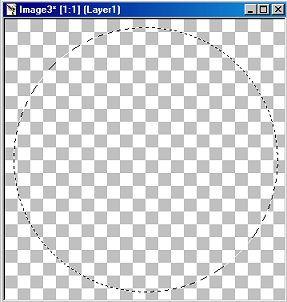
Étape 7
Dans la Barre de Menu choisissez
Calques/Nouveau calque Raster.
(Layers/New
Raster Layer)
(Calque # 2)
Étape 8
Dans la Palette des couleurs
mettez votre Premier plan à "Blanc"
et l'Arrière-plan à "Noir"
Dans la Palette d'outils
choisissez le Pot de peinture (Flood
Fill Tool)
Cliquez sur Dégradés
dans la Palette
de styles.
 Dégradés
est celui du milieu. Dégradés
est celui du milieu.
Cliquez dans le centre
de votre Premier Plan où vous avez maintenant les dégradés.
Vous aurez cette fenêtre.
Cliquez au centre où se
trouvent les dégradés
et choisissez celui qui se nomme Premier-Plan Arrière-Plan.
Vous pouvez le voir dans
la capture d'écran ci-bas.
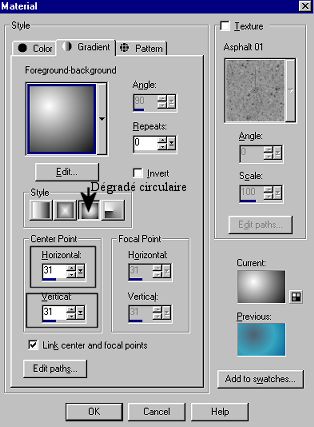
Utilisez ces réglages :
Horizontal :31
Vertical : 31
Répétitions : 0
Dégradé circulaire
Maintenant pour les
réglages du Pot de Peinture

Mode de correspondance (Match Mode) : Aucun
Tolérance (Tolerance) est grisé
Mode de Mélange (Blend Mode): Normal
Opacité (Opacity): 30
Étape 9
Prenez le Pot de
peinture et d'un clic gauche de la souris remplissez l'image.
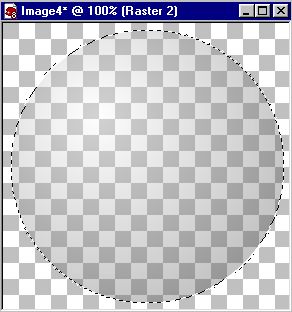
Étape 10
Dans la Barre de Menu allez à
Calques/Nouveau calque Raster
(Layers/New Raster Layer)
(Calque # 3)
Étape 11
Dans la Barre de Menu allez à
Effets/Effets 3D/Découpe
(Effects/3D Effects/Cutout)
|
Utilisez ces réglages :
Remplir l'intérieur avec : Non coché
Couleur intérieure : Ne s'applique pas
Couleur de l'ombre : Blanc
Opacité : 100
Flou : 19.50
Vertical : 4
Horizontal : 4
|
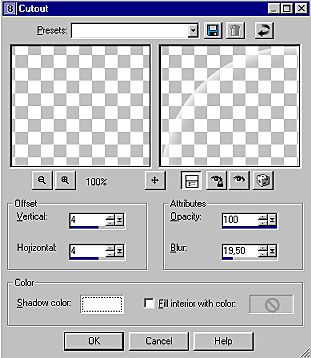
|
Étape 12
Dans la Barre de Menu allez à
Calques/Nouveau calque Raster
(Layers/New Raster Layer)
(Calque # 4)
Étape 13
Dans la Barre de Menu allez à
Effets/Effets 3D/Découpe
(Effects/3D Effects/Cutout)
|
Utilisez ces réglages
:
Remplir l'intérieur avec : Non coché
Couleur intérieure : Ne s'applique pas
Couleur de l'ombre : Noir
Opacité : 100
Flou : 19.5
Vertical : - 4
Horizontal : - 4
|

|
Étape 14
Dans la Barre de Menu allez à
Calques/Nouveau calque Raster.
(Layers/New
Raster Layer)
(Calque # 5)
Étape 15
Dans la Barre de Menu allez à
Effets/Effets 3D/Ombre portée.
(Effects/3D
Effects/Drop Shadow)
|
Utilisez ces réglages
:
Couleur : Noir
Opacité : 100
Flou : 19.5
Vertical : 6
Horizontal : 6
|
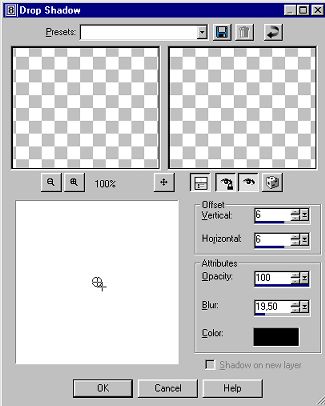
|
Étape 16
Dans la Barre de Menu allez à
Calques/Nouveau calque Raster.
(Layers/New
Raster Layer)
(Calque # 6)
Étape 17
Activez votre image.
Dans la Barre de Menu allez à
Éditer/Copier
(Edit/Copy)
Étape 18
Activez votre image avec
fond transparent
Dans la Barre de Menu allez à
Éditer/Coller dans la sélection.
(Edit/Paste
into selection)
Étape 19
Maintenant il faut
descendre le calque 6 en bas.
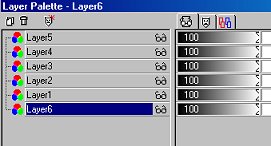
Pour déplacer un calque,
il faut cliquer sur le bouton gauche de la souris
et tenir le bouton enfoncé pendant que vous descendez le calque.
Vous allez voir une main apparaître ce qui indique
que vous déplacez un calque.
Étape 20
Dans la Barre de Menu allez à
Calques/Fusionner les calques visibles
(Layers/Merge Visible)
Étape 21
Dans la Barre de Menu allez à
Calques/Nouveau calque Raster.
(Layers/New
Raster Layer)
Étape 22
Dans la Barre de Menu allez à
Sélections/Désélectionner
(Selections/Select none)
Étape 23
Remplissez avec le Pot
de peinture
Vous pouvez choisir un
motif, une couleur unie, ou un dégradé
et réglez l'opacité à 100.
Étape 24
Descendez votre calque #
1 en bas sous le calque fusionné.
Étape 25
Dans la Barre de Menu allez à
Calques/Fusionner tout.
(Layers/Merge All)
Étape 26
Enregistrez votre image,
en vous assurant
que le côté le plus long n'a pas plus de 350 pixels.
Dans la Barre
de Menu allez à Fichier/Enregistrer sous.
N'oubliez pas le menu déroulant.
Enregistrez sous le
format .jpg.
N'oubliez pas de donner un nom à votre image.

Félicitations
vous avez réussi !
* À l'étape 23, j'ai
choisi "Blanc" comme couleur,
car je voulais donner l'impression d'une image transparente...
Par la suite, étape 25,
j'ai ajouté un calque pour le texte vectoriel.
Puis j'ai tout fusionné.
|
|

~ Leçon 16
~
PSP 8
Dans cette leçon nous
allons apprendre à faire un papier à lettre sans filtre.
Étape 1
Prenez un tube de votre
choix ou celui-ci que je vous mets en fichier zippé
Cliquez ici

Je suis désolée, mais je
ne connais pas la provenance de ce tube.
Aussi, si vous connaissez l'auteur(e) de ce tube ou de l'image,
j'aimerais le savoir afin de mettre un lien vers son site.
Étape 2
Vous pouvez travailler à
partir de l'image en faisant
une Sélection/Inverser et un Copier/Coller où vous pouvez utiliser le tube.
Étape 3
Ouvrez une nouvelle
image de 1024 x 300 avec Arrière-Plan transparent.
Étape 4
Dans la Palette d'outils
choisissez la
Pipette
Choisissez une couleur pour votre papier à lettre.
J'ai choisi un jaune : #F5D494
Étape 5

Dans la Palette d'outils
choisissez le Pot de peinture
et videz dans votre grande image la couleur choisie.
Étape 6
Dans la Barre de Menu allez à
Réglage/Ajouter/Supprimer du bruit/Ajouter du bruit.
(Adjust/Add Remove Noise/Add Noise)
Utilisez ces réglages :
Gaussien : Coché
Entrez 8 comme valeur
Monochrome : coché

Étape 7
Dans la Palette des calques
créez un nouveau calque.
(C'est le calque Raster 2)
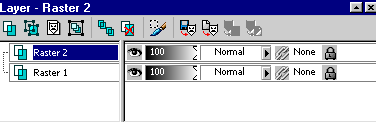
Étape 8
Dans la Palette d'outils
choisissez Tube à images et retrouvez votre tube Dove.
Utilisez ces réglages :

Appliquez le tube dans
votre grande image.
Allez à Image/Miroir pour tourner l'oiseau de côté.
Avec l'outil Déplacement (Move Tool)
centrez-le bien du côté gauche de la bordure .
Étape 9
Maintenant, allez à
Effets/Effets 3D/Ombre portée et utilisez ces réglages.
(Effects/3D effects/Drop Shadow)
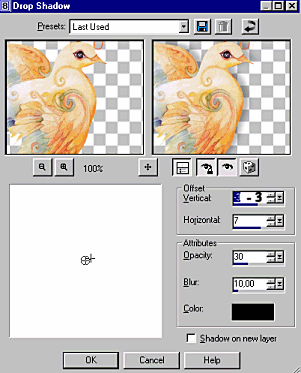
Étape 10
Dans la Palette d'outils
choisissez l'outil Sélection et utilisez ces réglages.

Vous faites un sélection
sous forme de rectangle autour de votre image.

Étape 11
Dans la Barre de Menu allez à
Effets/Effets 3 D/Créer un bouton
(Effects/3D Effects/Buttonize)
Créer un bouton
Hauteur : 1
Largeur : 15
Opacité : 63
Bord transparent : Coché
Étape 12
Dans la Barre de Menu allez
Sélections/Désélectionner tout.
(Selections/Select None)
Étape 13
Dans la Barre de menu allez à
Calques/Fusionner/Tous
(Layers/Merge/Merge All)
Étape 14
Voilà, il ne reste que la Mosaïque sans
jointure à faire
et avec PSP 8 pas besoin de filtre.
Dans la Barre de Menu allez à
Effets/Effets d'image Mosaïque sans jointures
(Effects/Image Effects/Seamless
Tiling)
Utilisez ces réglages.
Afficher l'aperçu de la Mosaïque: coché
Bord : Coché
Verticale : Coché
Largeur : 50
Transitions : 50
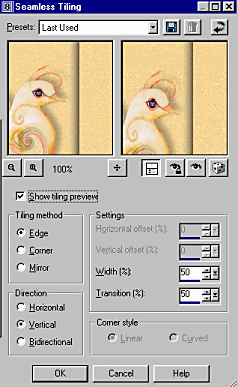
Dépendant des papiers à
lettre, il vous faudra changer ces réglages,
mais vous en trouverez toujours un qui vous fera un papier avec Mosaïque sans
jointures.
Vous pouvez cliquer sur le dé pour avoir différents réglages
et regarder dans l'aperçu de la Mosaïque si ça va ou non....
Étape 15
Enregistrez votre image.
Dans la Barre
de Menu allez à Fichier/Enregistrer sous.
N'oubliez pas le menu déroulant pour trouver votre format .jpg.
Enregistrez sous le
format .jpg.
N'oubliez pas de donner un nom à votre image.

Image réduite à 50 %
Vous voulez voir le
résultat
Cliquez ici
* Pour les papiers à
lettre, il est bien d'avoir un dossier
à ce nom pour pouvoir les sauvegarder tous ensemble.
Pour insérer vos papiers
dans Outlook Express
je vous donne un très bon lien où toutes les étapes sont bien expliqués.
L'Assistant
de création de papier à lettre
Il y a des centaines de
méthode pour faire des papiers à lettre.
Si vous voulez d'autres tutoriels pour papier à lettre,
je vous suggère de faire une recherche dans Google.
Il y a énormément de tutoriels à ce sujet.
Félicitations
vous venez de faire votre premier papier à lettre...
|
|

~ Leçon 17
~
PSP 8
Cette leçon est une
traduction
et adaptation d'un tutoriel de Mardi pour PSP 5.
C'est avec son
autorisation qu'il avait été traduit.
Thanks a lot Mardi.
Je vous invite à
découvrir son site, vous y trouverez plein de belles idées.
Dans cette leçon nous
allons apprendre
à faire des boutons et des lignes pour pages Web ou papiers à lettre.
Étape 1
La première des choses à faire est de télécharger la
police ButtonButton .
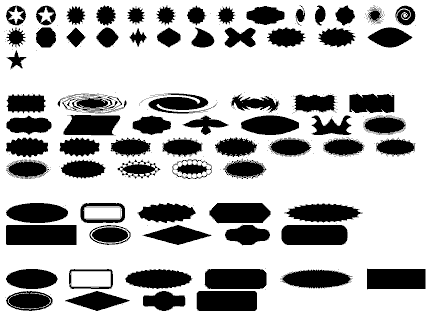
C'est avec cette police
que nous allons travailler.
Vous pouvez aussi utiliser une police Dingbats différente.
Étape 2
Ouvrir une nouvelle
image. Fichier/Nouveau (File/New).
Largeur 300 et hauteur 200. Le Background (Arrière-Plan) est
blanc
et vous travaillez à 16 millions de couleurs.
Étape 3
Ouvrir la Palette des calques et
créez un nouveau calque.
Nommez ce calque Découpe.
Cliquez sur OK.
Étape 4

Gardez le calque Découpe
actif
Cliquez dans le centre de votre image.
Choisissez la police ButtonButton et ces réglages :
Création : Flottant
Police : Button Button
Taille : 72
Anticrénelage : coché.
Étape 5
J'ai choisi le même
jaune
que le jaune du papier à lettre comme couleur d'Arrière-Plan.
#F5D494
Le premier plan doit être transparent
Écrivez la lettre G en
majuscule.
Si ce n'est pas bien positionné , cliquez sur l'outil Déplacement (Moover)
et cliquez à droite sur la souris pour déplacer l'image que vous avez.
Je vous montre ce que
vous devriez avoir.
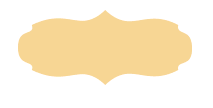
Étape 6
Votre calque Découpe
toujours actif, allez à Effets/Effets 3 D/Découpe
(Effects/3D Effects/Cutout)
Utilisez ces réglages :
Décalage vertical et
Horizontal : 3
Opacité : 80
Flou : 4
Couleur de l'ombre : Noir
Couleur de l'intérieur : non coché.
Cliquez sur OK
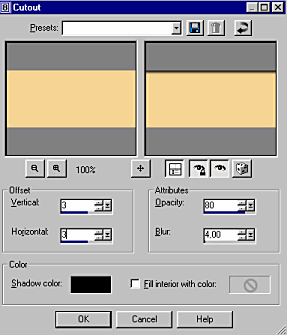
Étape 7
Dans la Barre de Menu choisissez Calques/Nouveau
calque Raster.
(Layers/New Raster Layer)
Nommez ce calque Ombre.
Étape 8
Activez le calque Ombre.
Allez à Effets/Effets 3D/Ombre portée
(Image/3D Effects/Drop Shadow) et
utilisez ces réglages.
Les deux décalages à 1.
Opacité : entre 60 et 100 , j'ai mis 60
Flou : 1
Couleur : Blanc
Cliquez sur OK.
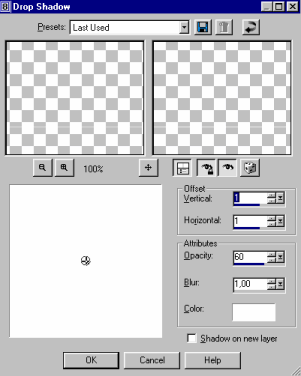
Étape 9
Sélections/Désélectionner
(Selections/Selections none)
Étape 10
Ajoutez un nouveau
calque que vous appellerez Texte.
Gardez ce calque actif et choisissez l'outil texte.
J'ai choisi la couleur
#5E4514 pour le texte.
Il faut mettre la couleur dans l'Arrière-Plan
Choisissez une police, la taille entre 24 et 30, Anticrénelage doit être
coché,
Flottant (Floating) est coché.
Tapez votre texte et placez-le au centre de votre image.
Pour le centrer, cliquez sur l'outil Déplacement (Moover)
Vous pourrez ainsi positionner votre texte.
Étape 11
Pour le texte, allez à
Effets/Effets 3D/Découpe
(Effects/3D Effects/Cutout) :
Remplir l'intérieur avec (Fill interior with) n'est pas coché.
Couleur de l'ombre (Shadow color) est noir.
Opacité est entre 80 et 100.
Essayez, ça dépend des goûts.
Moi j'ai mis Opacité à 80.
Flou (Blur) est à 4.
Décalage horizontal et vertical (Offsets) est à 1 .
Cliquez sur OK
Étape 12
Pour le texte,
Effets/Effets 3D/Ombre Portée
(Effects/3D Effects/Drop Shadow)
:
Couleur (Color) est Blanc
Opacité (Opacity) est à 60, le Flou (Blur)
est à 1 ou 2,
les deux Décalages (Offsets) sont à 1.
Cliquez sur OK.
Étape 13
Dans la Barre de Menu allez à
Sélections/Désélectionner
(Selections/Select none)
Étape14
Dans la Barre de Menu allez à
Calques/Fusionner tout.
(Layers/Merge All)
Étape15
Dans la Palette d'outils choisir
Recadrer (Crop) et recadrer
vote image
Pour sauvegarder allez
voir à l'étape 18.
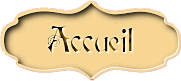
Lettre G

Chiffre 6
Étape 16
Bienvenue est fait avec
les mêmes réglages, mais avec une police différente.
Je vous montre d'autres
exemples.
Tous ces boutons ont été faits avec les mêmes réglages
que je vous ai donnés aux numéros 6, 8, 10, 11 et 12.
Vous pouvez aussi en faire avec des polices Dingbats différentes.

Chiffre 2
Étape 17
Pour faire une ligne, il
faut utiliser l'outil Sélection.
Il faut régler à Rounded
Rectangle et ne pas la faire trop large.
Je vous montre :

J'ai fait la ligne avec
les mêmes réglages pour l'effet Découpe
et j'ai ajouté le tube que nous avons pris pour faire le papier à lettre.
Étape 18
Pour sauvegarder tous
ces boutons
et cette ligne, il faut sauvegarder en .gif pour avoir la transparence.
Vous avez appris à le
faire à la leçon 14.
Bien sûr il y a d'autres façons, mais pour l'instant
vous pourrez le faire avec ce que vous avez appris à la leçon 14.

Vous voulez voir l'effet
sur votre papier à lettre ?
Cliquez ici.
* Vous pouvez utiliser
des dingbats différents et avoir aussi de très beaux résultats...
Félicitations
vous venez de faire vos premiers boutons...
|
|

~ Leçon 18
~
Dans cette leçon nous
travaillerons avec l'effet Découpe
(Cutout/Découpe)

© Photo Nicou
Étape 1
Choisissez une image que
vous avez ou vous pouvez
prendre celle-ci en cliquant sur le bouton droit de la souris
et en choisissant "Enregistrer l'image sous".
Sauvegardez cette image dans votre dossier.
Étape 2
Ouvrez votre image dans
Paint Shop Pro.
Étape 3
Dans la Barre de Menu choisissez
Fenêtre/Dupliquer
(Window/Duplicate).
Vous devriez avoir un duplicata de votre image.
Fermez votre image originale.
* Prenez la bonne
habitude tout de suite de ne jamais
travailler sur votre image originale,
vous pourriez vouloir la revoir ou la retravailler.
Étape 4
Dans la Barre de Menu allez à
Image/Ajouter des bordures
Ajouter une bordure symétrique de 10 pixels.
Assurez-vous que Symétrique est coché.
Pour la couleur, vous
verrez le curseur se modifier
et devenir la Pipette
dès que vous passerez sur le carré de couleur.
Choisissez votre couleur dans l'image
ou cliquez au centre du carré
et choisissez votre couleur dans la Palette.
J'ai choisi blanc.
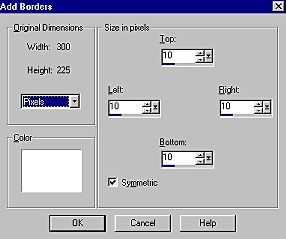
Étape 5
Avec la Baguette magique et une
tolérance à 6 cliquez
où vous voulez dans le cadre pour le sélectionner.
Il se peut que vous ayez à ajuster la tolérance
pour ne sélectionner que le cadre.

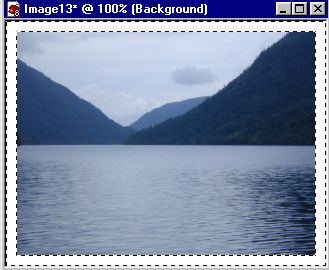
** Il y a certaines
images pour lesquelles vous ne pouvez
ajuster la tolérance pour ne sélectionner que le cadre.
Dans ce cas, allez à Sélections /Sélectionner tout.
Allez de nouveau à Sélections/Modifier
du même nombre de pixels que la largeur de votre cadre
(Ici 10 pixels)
Allez de nouveau à Sélections/Inverser.
Étape 6
Allez à
Sélections/Inverser
Étape 7
Dans la Barre de Menu allez à
Effets/Effets 3D/Découpe
(Effects/3D Effects/Cutout)
|
Utilisez ces réglages
:
Vertical : 4
Horizontal : 4
Opacité : 100
Flou : 4
Couleur de l'ombre : Noir
Couleur de l'intérieur : Ne pas cocher
|
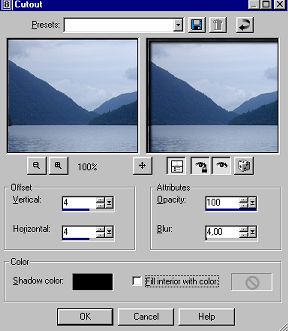
|
Étape 8
Choisissez encore une
fois Image/Effets 3D/Découpe
et cette fois à Vertical et Horizontal mettez -4 ( moins 4) comme valeur.
Étape 9
Sélections/Désélectionner
Étape 10
Si vous désirez un autre
cadre d'une teinte différente
choisissez cette teinte avec la pipette
comme nous l'avons fait à l'étape 4.
Étape 11
Répétez les étapes de 4
à 9 pour mettre autant de cadres
à votre image que vous le désirez.
Étape 12
Enregistrez votre image,
en vous assurant
que le côté le plus long n'a pas plus de 350 pixels.
Dans la Barre
de Menu allez à Fichier/Enregistrer sous.
N'oubliez pas le menu déroulant.
Enregistrez sous le
format .jpg.
N'oubliez pas de donner un nom à votre image.

Félicitations
vous venez de faire un beau cadre !
|
|

~ Leçon 19
~
|
Faire et enregistrer un cadre
|
Dans cette leçon nous
ferons un cadre et apprendrons à le sauvegarder
et nous apprendrons à utiliser l'Assistant pour les cadres.
Étape 1
Prenez les images des
deux cadres
en cliquant sur le bouton droit de la souris
et en choisissant "Enregistrer l'image sous".
Sauvegardez ces images dans votre dossier.
Étape 2
Ouvrez votre image dans
Paint Shop Pro.
Étape 3
Dans la Barre de Menu choisissez
Fenêtre/Dupliquer
(Window/Duplicate).
Vous devriez avoir un duplicata de votre image.
Fermez votre image originale.
* Prenez la bonne
habitude tout de suite de ne jamais
travailler sur votre image originale,
vous pourriez vouloir la revoir ou la retravailler.
Étape 4
Dans la Palette d'outils
choisissez la Baguette
magique (Magic Wand) en
utilisant ces réglages.

Mode :
Mode de correspondance : Valeurs R.V.B.
Tolérance : 20
Progressivité : 0
Anticrénelage: coché
Extérieur
Étape 5
Avec la Baguette magique
sélectionnez la première partie du cadre.
Par la suite allez à
Sélections/Modifier/Agrandir de 2 pixels
(Selections/Modify/Expand 2 pixels)
Il faudra faire cette
étape pour les 4 sélections.
On modifie la sélection pour éviter de voir les lignes noires...

Étape 6
Dans la Palette de couleurs
cliquez sur Motif
et choisissez Cuir ou un autre motif de votre choix.
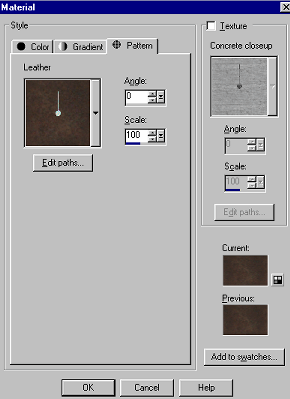
Étape 7
Choisissez le Pot de
peinture et utilisez avec ces réglages.

Étape 8
Avec le Pot de peinture
faites le remplissage de la zone sélectionnée.
Étape 9
Dans la Barre de Menu allez à
Sélections/Désélectionner
Étape 10
Dans la Barre de menu allez à
Image/Rotation/Rotation de 90 degrés dans le sens horaire.
(Image/Rotate/Rotate Clockwise 90)
Étape 11
Avec la Baguette magique
sélectionnez une autre partie du cadre
et répétez les étapes de 8 à 10 jusqu'à ce que les quatre côtés du cadre
soient faits.
N'oubliez pas de modifier la sélection à chaque fois...
Vous avez remarqué qu'on
ne voit plus les lignes noires ?
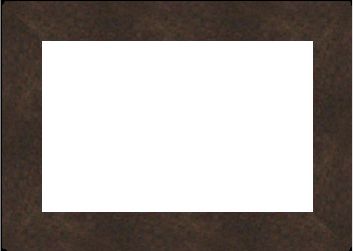
Étape 12
Dans la Barre de Menu allez à
Sélections/Désélectionner
Étape 13
Avec la Baguette magique
sélectionnez la parte blanche à l'intérieur du cadre.
Étape 14
Dans la Palette de couleurs
choisissez Blanc comme couleur d'Arrière-plan
Étape 15
Sur le clavier pressez
la touche Supprimer ou "Delete"
Vous ne verrez aucun changement dans l'image.
Étape 16
Dans la Barre de Menu allez à
Image/Réduire le nombre de couleurs à 256.
(Image/Decrease color depth)
Utilisez ces réglages :
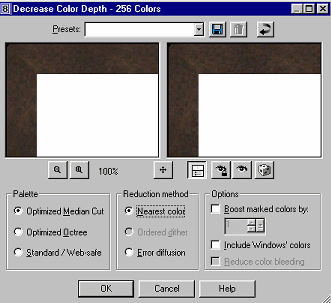
Étape 17
Dans la Barre de Menu allez à
Image/Palette/Réglage de la transparence.
(Image/Palette/Set Palette
Transparency)
Vous aurez cette fenêtre
Il faut cocher Donner à la transparence la valeur de la couleur du fond.
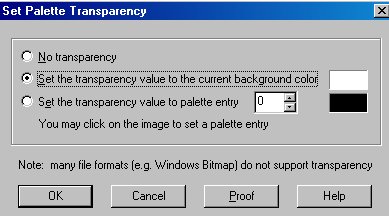
Étape 18
Dans la Barre de Menu allez à
Image Palette/Visualiser la transparence
(Image/Palette/View Transparency)
Vous devriez voir le damier à la place de votre fond blanc.
Dans la Barre de Menu allez à
Sélections/Désélectionner
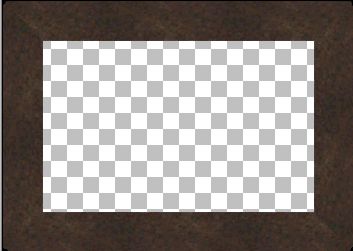
Étape 19
Gardez le nouveau cadre
ouvert et créez une nouvelle image
avec Arrière-plan transparent qui doit être de la
même largeur et de la même hauteur que votre cadre.
Lire la petite note personnelle avant.
** Mon cadre est de 244
par 244 pixels.
Pour la nouvelle image j'ai mis 243 x 243 pixels
car on voyait toujours une peu de damier.
Pour le cadre rectangulaire j'ai dû mettre 348 x 248.
Étape 20
Cliquez sur votre image
avec le cadre pour la rendre active.
Étape 21
Dans la Barre de Menu allez à
Éditer/Copier
Étape 22
Cliquez maintenant sur
votre image transparente pour la rendre active.
Étape 23
Dans la Barre de Menu allez à
Éditer/Coller comme sélection transparente
Positionnez votre cadre
parfaitement.
Vous pouvez utiliser l'outil Déplacement
Si vous avez encore des
parties sélectionnées, il faut les désélectionner.
Sélections/Désélectionner
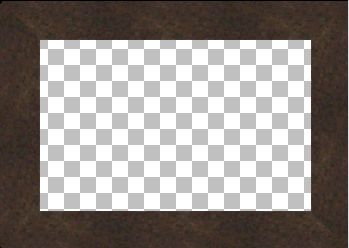
Étape 24
En utilisant la Baguette magique,
sélectionnez votre cadre ( la partie en "cuir")
Étape 25
Allez à
Sélections/Modifier/Contracter et entrez 12 comme valeur.
Étape 26
Dans la Barre de Menu allez à
Effets/Effets 3 D /Biseautage intérieur
(Effects/3D Effects/Inner Bevel)
Utilisez ces réglages :
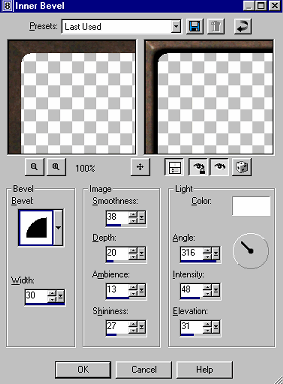
Étape 27
Sélections/Désélectionner
tout.
(Selections/Deselect all.)
Je vous montre ce que
vous devriez avoir.
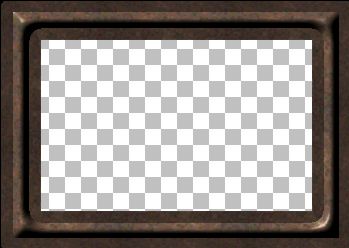
Étape 28
Vous pouvez le
sauvegarder tel quel,
mais vous pouvez aussi le décorer un tout petit peu.
* Si vous sauvegardez
sans décoration, il ne faut pas fusionner le calque
afin de sauvegarder la transparence..
Pour décorer le cadre
j'ai utilisé un tube
que vous pouvez télécharger ici.
a) Il faut d'abord
régler le tube à 80.
b) Ajouter un calque. Calque/Nouveau calque Raster.
Vous avez maintenant le calque Raster 2.
c) Mettre le tube dans le coin supérieur gauche sur le calque Raster 2.
d) Cliquer sur le calque Raster 2
avec le bouton droit de la souris et dupliquer le calque.
Vous êtes sur la copie du calque Raster 2
e) Allez à Image/Renverser (Image/Flip)
Vous devriez voir votre tube en bas à la gauche.
f) Dupliquer la copie 2 du calque raster 2.
g) Aller à Image/Miroir (Image/Mirror)
Vous devriez avoir votre tube en bas à la droite.
h) Dupliquer la copie 2 du calque raster 2
i) Aller à Image/Renverser (Image/Flip)
Vous devriez avoir votre tube en haut à la droite
et vous devriez être sur la copie 3 du calque Raster2.
Je vous montre les calques.
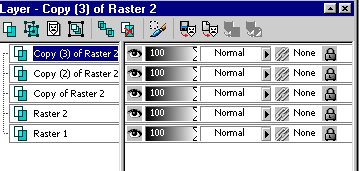
C'est ce que j'ai fait
et je vous montre le résultat.
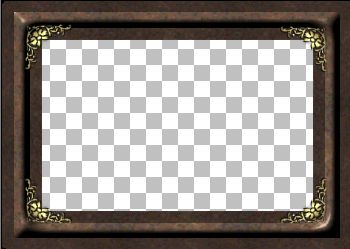
Étape 29.
Allez à Calques/
Fusionner/Fusionner les calques visibles.
(Layers/Merge/Merge visible)
Étape 30
Dans la Barre de Menu allez à
Fichier/Enregistrer sous
Nommez votre cadre
et enregistrez votre cadre à cet endroit :
Ex : C:\Program
Files\Jasc\Paint Shop Pro 8\Cadres
Le type de votre image doit être au format PSP mais, il faudra effacer .psp
et mettre à la place .PspFrame écrit de
cette façon.
Je vous donne un exemple
: moncadre.PspFrame
Votre cadre devrait
maintenant être dans les cadres prédéfinis
Étape 31
Dans la Barre de Menu allez à
Image/Cadres prédéfinis
Déroulez le menu et vous devriez avoir votre cadre.
Étape 32
Choisissez une image que
vous voulez encadrer et dupliquez l'image.
(Fenêtre/Dupliquer)
Votre image doit être active.
Étape 33
Dans la Barre de Menu allez à
Image/Cadres prédéfinis
Choisissez votre cadre.
Étape 34
Suivez les instructions
de l'assistant d'encadrement
pour encadrer votre image.
Étape 35
Enregistrez votre image,
en vous assurant
que le côté le plus long n'a pas plus de 350 pixels.
Dans la Barre
de Menu allez à Fichier/Enregistrer sous.
Enregistrez sous le
format .jpg.
N'oubliez pas de donner un nom à votre image.

Photo © Nicou
Félicitations
vous avez réussi votre cadre
et vous l'avez enregistré !
|
|

~ Leçon 20
~
|
Cadre avec effet de tissage
|
Dans cette leçon nous
travaillerons avec l'outil Sélection et les calques
pour créer un cadre avec effet de tissage.
Étape 1
Choisissez une image que
vous avez ou vous pouvez
prendre celle-ci en cliquant sur le bouton droit de la souris
et en choisissant "Enregistrer l'image sous".
Sauvegardez cette image dans votre dossier.
Étape 2
Ouvrez votre image dans
Paint Shop Pro.
Étape 3
Dans la Barre de Menu choisissez
Fenêtre/Dupliquer
(Window/Duplicate).
Vous devriez avoir un duplicata de votre image.
Fermez votre image originale.
Pour ce tutoriel vous
devez avoir deux duplicatas
(Image 1 et Image 2)
* Prenez la bonne
habitude tout de suite de ne jamais
travailler sur votre image originale,
vous pourriez vouloir la revoir ou la retravailler.
Étape 4
Dans la Palette d'outils
activez la Pipette
et choisissez une couleur
dans votre image que vous aimeriez avoir
comme couleur d'Arrière-plan pour ce tutoriel.
Faites un clic droit de la souris pour avoir votre couleur
dans l'Arrière-plan de la
Palette de couleurs
Étape 5
Dans la Barre de Menu allez à
Sélections/Sélectionner tout et
Sélections /Modifier/Contracter de 15 pixels
Étape 6
Sur le clavier pressez
la touche "Delete" ou Supprimer
Étape 7
Dans la Barre de Menu allez à
Sélections/Inverser.
(Selections/Invert)
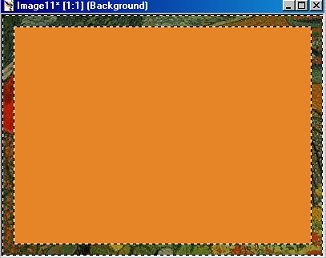
Étape 8
Dans la Barre de Menu allez à
Effets/Effets 3D/Biseautage intérieur
(Effects/3D Effects/Inner Bevel)
Utilisez les réglages
que vous avez dans la fenêtre ci-dessous.
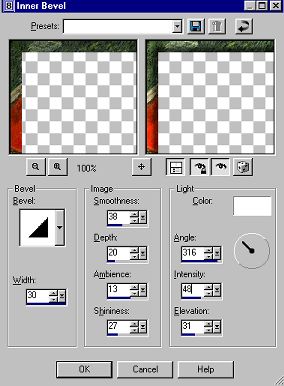
Étape 9
Dans la Barre de Menu allez à
Éditer/Copier
(Edit/Copy)
Étape 10
Dans la Barre de Menu allez à
Éditer/Coller comme nouvelle image
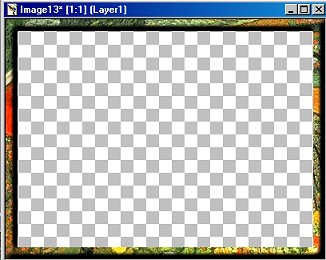
Étape 11
Dans la Barre de Menu allez à
Image/Redimensionner
Redimensionnez à 75% de l'original.
** N'oubliez pas de faire un Accentuer après avoir fait le Redimensionner
(Réglage/Netteté/Netteté)
(Adjust/Sharpness/Sharpen)
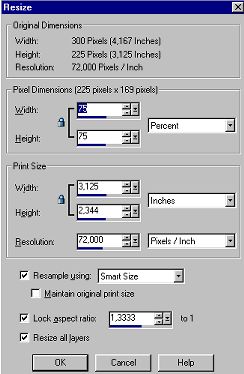
Étape 12
Dans la Barre de Menu allez à
Éditer/Copier
(L'image avec le fond transparent doit être l'image active)
Étape 13
Cliquez maintenant sur
votre image qui a
un fond coloré (celle de l'étape 7)
pour la rendre active.
Dans la Barre de Menu allez à
Éditer/Coller comme nouveau calque
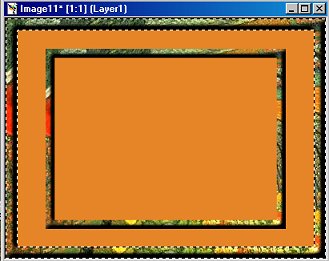
Étape 14
Dans la Barre de Menu allez à
Éditer/Coller comme nouveau calque
Déplacez le nouveau calque vers le haut et vers la gauche.
Il se peut que vous ne
voyiez pas le nouveau calque , mais il est là ;-)
Avec l'outil Déplacement cliquez à l'intérieur de votre cadre
et déplacez-le.
(C'est toujours l'image avec fond coloré qui est active)
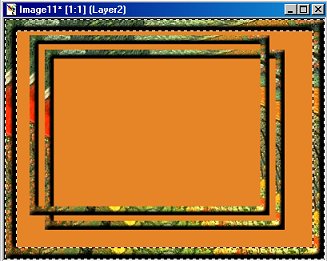
Étape 15
Dans la Barre de Menu allez à
Éditer/Coller comme nouveau calque
Déplacez le nouveau calque vers le bas et vers la droite.
Il se peut que vous ne
voyiez pas le nouveau calque , mais il est là ;-)
Avec l'outil Déplacement cliquez à l'intérieur de votre cadre
et déplacez-le.
(C'est toujours l'image avec fond coloré qui est active)
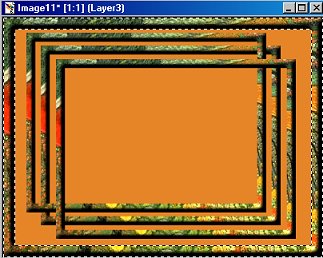
Étape 16
Dans la Barre de Menu allez à
Sélections/Désélectionner
Étape 17
Voilà, ce que vous
devriez avoir dans la
Palette des calques.
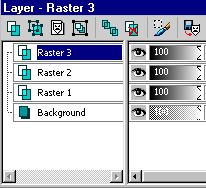
Étape 18
Dans la Palette d'outils
sélectionnez la
Loupe
Cliquez deux fois et allez dans la partie supérieure droite
de votre image.
(Allez voir l'image un peu plus bas)
** Si vous n'aimez pas
la loupe allez à Affichage/Zoom/Zoom avant x 1 ou x 5.
Lorsque vous avez terminé retournez à Affichage/Zoom/Zoom 100%.
Étape 19
Avec l'outil Sélection
et ces réglages :

sélectionnez la partie
droite du cadre sur le calque 3.
(Voir l'image)
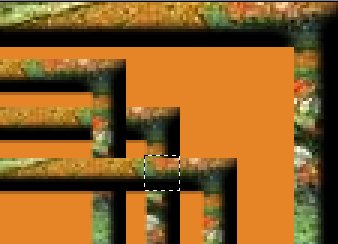
Étape 20
Dans la Palette des calques
sélectionnez le calque 3
(bande bleue)
Fermez les calques 1 et 2 en cliquant sur l'oeil
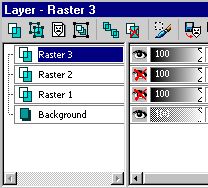
Étape 21
Pressez la touche
Supprimer ou "Delete"
Étape 22
Réouvrez les calques 1
et 2 en cliquant sur l'oeil
Étape 23
Répétez les étapes 18 à
21 pour la partie inférieure gauche.
Assurez-vous que vous répétez bien l'étape 19.
(Voir l'image)
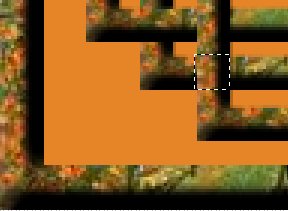
Étape 24
Dans la Barre de Menu allez à
Sélections/Désélectionner
Étape 25
Dans la Barre de Menu allez à
Calques/Fusionner/Tous
(Layers/Merge/Merge All)
Étape 26
Dans la Barre de Menu allez à
Affichage/Zoom/Zoom avant 100%
(View/Zoom/Zoom to 100%)
Si vous avez utilisé la loupe, revenez à 100 %
Étape 27
Choisissez votre image 2
(duplicata) et cliquez
sur l'image pour la rendre active.
Étape 28
Avec l'outil Sélection
et ces réglages :

Sélectionnez une partie de votre image 2.

Étape 29
Dans la Barre de Menu allez à
Éditer/Copier
(Edit/Copy)
Étape 30
Avec la Baguette magique ces
réglages,
cliquez dans le centre de votre image 1.
(celle avec le fond coloré et les trois cadres)

Étape 31
Dans la Barre de Menu allez à
Sélections/Modifier/Agrandir de 1 pixel
Étape 32
Dans la Barre de Menu allez à
Éditer/Coller/Dans la sélection
(Edit/Paste/Into selection)
Étape 33
Sélections/Désélectionner
tout.
Étape 34
Enregistrez votre image,
en vous assurant
que le côté le plus long n'a pas plus de 350 pixels.
Dans la Barre
de Menu allez à Fichier/Enregistrer sous.
N'oubliez pas le menu déroulant.
Enregistrez sous le
format .jpg.
N'oubliez pas de donner un nom à votre image.
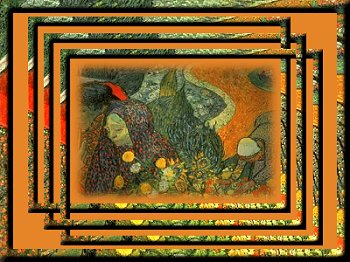
Félicitations
vous avez réussi votre cadre !
|
|
|
|

~ Leçon
Bonus 3 ~
PSP 8
Dans cette leçon nous travaillerons avec
l'effet
Résonance et l'outil Sélection

© Photo
Nicou
Étape 1
Choisissez une image que
vous avez ou vous pouvez
prendre celle-ci en cliquant sur le bouton droit de la souris
et en choisissant "Enregistrer l'image sous".
Sauvegardez cette image dans votre dossier.
Étape 2
Ouvrez votre image dans
Paint Shop Pro.
Étape 3
Dans la Barre de Menu choisissez
Fenêtre/Dupliquer
(Window/Duplicate).
Vous devriez avoir un duplicata de votre image.
Fermez votre image originale.
* Prenez la bonne
habitude tout de suite de ne jamais
travailler sur votre image originale,
vous pourriez vouloir la revoir ou la retravailler.
Étape 4
Dupliquez votre image
une deuxième fois
** Vous pouvez dupliquer en tenant la touche "Shift" et D
Vous devriez avoir maintenant Image 1 et Image 2
Étape 5
Cliquez sur votre
première image et dans la
Barre de Menu allez à Effets/Effets de réflection/Résonance
(Effects/Reflection effects/Feedback)
|
Utilisez ces réglages
:
Opacité : 50
Intensité : 90
Centre horizontal : 0
Centre vertical : 0
Elliptique : coché
|
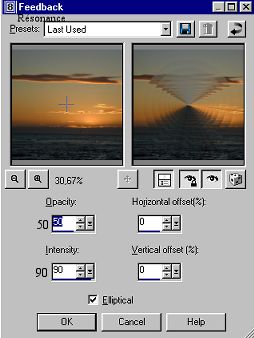
|
Étape 6
Cliquez sur l'image 2
Dans la Barre
de Menu allez à Image/Redimensionner
Redimensionner votre image à 50% de l'original.
Étape 7
Dans la Palette d'outils
choisissez l'outil Sélection
Entrez les réglages
comme dans la fenêtre ci-dessous :

Étape 8
Avec l'outil Sélection
placé au centre de l'image 2 ,
tenez le bouton gauche de la souris enfoncé,
glissez votre souris pour faire votre ellipse.
Vous devez vous rendre en bordure de votre image sans toucher à la bordure.
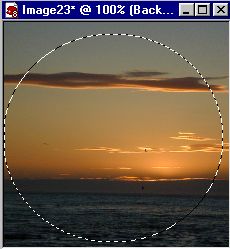
Étape 9
Dans la Barre de Menu allez à
Éditer/Copier
(Edit /Copy)
Étape 10
Cliquez sur l'image 1,
celle qui a l'effet Résonance, pour la rendre active.
Étape 11
Dans la Barre de Menu allez à
Éditer/Coller comme nouveau calque.
(Edit/Paste as a new layer)
Avec l'outil Déplacement vous pouvez bien placer votre nouveau calque.

Image redimensionnée pour vous montrer...
Vous pouvez fermer
l'image 2 sans sauvegarder.
Étape 12
Dans la Palette d'outils
choisissez la Baguette
magique
et utilisez les réglages de la fenêtre ci-dessous.

Étape 13
Avec le Baguette magique
cliquez dans un coin de l'image, loin de l'ellipse
Vous travaillez sur le calque 1.
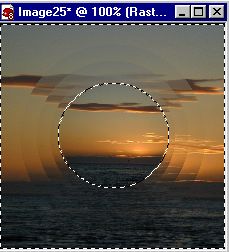
Étape 14
Dans la Palette d'outils
choisissez le Pot de peinture (Flood
Fill)
et utilisez ces réglages :

Réglages
Correspondance : Aucune
Tolérance : Grisé
Échantillon fusionné : Non coché
Mode de mélange : Normal
Opacité : 28
Étape 15
Mettez votre couleur de
Premier plan et celle de votre Arrière-plan blanc.
Avec le pot de peinture videz la couleur "blanc"
dans la partie extérieure de votre sélection.
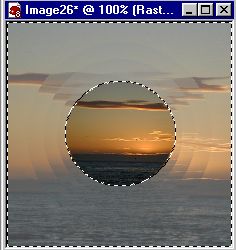
Étape 16
Dans la Barre de Menu allez à
Sélections/Inverser
(Selections/Invert)
Étape 17
Dans la Barre de Menu allez à
Sélections/Modifier/Agrandir de 5 pixels
(Selections/Modify/Expand de 5 pixels)
Étape 18
Dans la Barre de Menu allez à
Effets/Effets 3D/Ciselage
(Image/3DEffects/Chisel)
Utilisez ces réglages :

Étape 19
Répétez l'étape 17, mais
en choisissant Agrandir de 10 pixels
Répétez l'étape 18 avec les mêmes réglages.
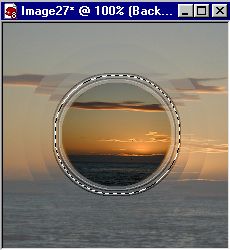
Étape 20
Dans la Barre de Menu allez à
Sélections/Tout sélectionner
(Selections/Select All)
Étape 21
Dans la Barre de Menu allez à
Sélections/Modifier/Contracter de 5 pixels.
(Selections/Modify/Contract 5 pixels)
Étape 22
Dans la Barre de Menu allez à
Effets/Effets 3D/Ciseler
(Effects/3D effects/Chisel)
Utilisez les mêmes réglages qu'à l'étape 18 et appliquez.
Étape 23
Répétez l'étape 21 et 22
Étape 24
Dans la Barre de Menu allez à
Sélections/Désélectionner.
(Selections/Select none)
Étape 25
Dans la Barre de Menu allez à
Calques/Fusionner tout.
(Layers/Merge/Merge All)
Étape 26
Enregistrez votre image,
en vous assurant
que le côté le plus long n'a pas plus de 350 pixels.
Dans la Barre
de Menu allez à Fichier/Enregistrer sous.
Cliquez sur la petite flèche pour avoir le menu déroulant
et descendez le curseur jusqu'à ce que vous trouviez le format .jpg
Enregistrez sous le
format .jpg.
N'oubliez pas de donner un nom à votre image.

Félicitations
!
|
|

~ Leçon bonus 4 ~
|
Carreaux de verre avec Mosaïque.
|
Dans cette leçon nous
utiliserons l'effet Mosaïque avec d'autres effets PSP
que vous devez commencer à connaître.
Étape 1
Choisissez une image que
vous avez ou vous pouvez
prendre celle-ci en cliquant sur le bouton droit de la souris
et en choisissant "Enregistrer l'image sous".
Sauvegardez cette image dans votre dossier.
Étape 2
Ouvrez votre image dans
Paint Shop Pro.
Étape 3
Dans la Barre de Menu choisissez
Fenêtre/Dupliquer
(Window/Duplicate).
Vous devriez avoir un duplicata de votre image.
Fermez votre image originale.
* Prenez la bonne
habitude tout de suite de ne jamais
travailler sur votre image originale,
vous pourriez vouloir la revoir ou la retravailler.
Étape 4
Dans la Palette d'outils activez
la Baguette
magique
et utilisez ces réglages.

Selon l'image choisie il
est possible que la
Tolérance varie.
Étape 5
Avec la Baguette magique
sélectionnez l'Arrière-plan de votre image,
en vous assurant que toutes les zones de l'Arrière-plan sont sélectionnées.
N'oubliez pas qu'en
tenant Majuscule ou "Shift" enfoncé
vous pourrez ajouter à votre sélection.
Étape 6
Dans la Barre de Menu allez à
Sélections/Modifier/Agrandir de 2 pixels
(Selections/Modify/Expand)

Note :
Si vous désirez changer
la couleur de l'Arrière-plan
c'est maintenant qu'il faut le faire.
Avec la Pipette
choisissez la couleur désirée et en utilisant le Pot de peinture
faites le remplissage avec la nouvelle couleur.
Étape 7
Dans la Barre de Menu allez à
Effets/Effets Texture/Mosaïque de verre
(Effects/Texture effects/Mosaic glass)
Utilisez ces réglages :
voir la fenêtre ci-dessous
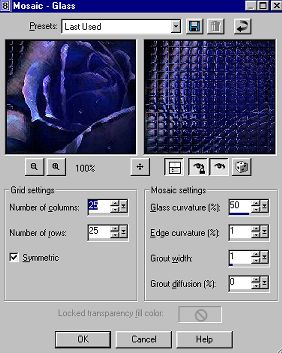
Étape 8
Dans la Barre de Menu allez à
Sélections/Désélectionner
Étape 9
J'ai ajouté deux
bordures.
Une à 5 pixels et la deuxième à 10 pixels.
Puis j'ai utilisé L'effet d'éclairement à Lampes et Flash
comme réglages prédéfinis
que j'ai ajustés pour avoir l'effet désiré.
(Effects/Illumination effects/Lights et Flash comme Preset)
Étape 10
Enregistrez votre image,
en vous assurant
que le côté le plus long n'a pas plus de 350 pixels.
Dans la Barre
de Menu allez à Fichier/Enregistrer sous.
Cliquez sur la petite flèche pour avoir le menu déroulant
et descendez le curseur jusqu'à ce que vous trouviez le format .jpg
Enregistrez sous le
format .jpg.
N'oubliez pas de donner un nom à votre image.

Félicitations,
vous aimez !
|
|

~ Leçon 21
~
PSP 8
Dans cette leçon nous
travaillerons à nouveau
avec l'outil Sélection et les Calques pour créer un collage.
Il y a plusieurs techniques pour réaliser des collages,
mais celle-ci est peut-être la plus simple.
Vous pouvez utiliser le
nombre d'images que vous voulez.
Dans cette leçon nous en utiliserons 4.
** Vous pouvez utiliser
les textures de la leçon 19
Étape 1
Choisissez des images
que vous avez ou vous pouvez
prendre celles-ci en cliquant sur le bouton droit de la souris
et en choisissant "Enregistrer l'image sous".
Sauvegardez ces images dans votre dossier.
Étape 2
Ouvrez vos images dans
Paint Shop Pro.
Étape 3
Dans la Barre de Menu choisissez
Fenêtre/Dupliquer
(Window/Duplicate).
Vous devriez avoir un duplicata de vos images.
Fermez vos images originales.
* Prenez la bonne
habitude tout de suite de ne jamais
travailler sur votre image originale,
vous pourriez vouloir la revoir ou la retravailler.
Étape 4
Ouvrez une nouvelle
image
Largeur : 550
Hauteur : 550
Arrière-Plan : Blanc
16.7 millions de couleurs
Étape 5
Dans la Palette d'outils
choisissez l'outil Sélection
Dans la Palette de configuration
de l'outil Sélection
choisissez la forme désirée.
Progressivité : 15
Antialias ou Anticrénelage: Non coché

Étape 6
Avec l'outil Sélection
sélectionnez la partie de l'image
que vous utiliserez dans le collage.
Rappelez-vous que la progressivité est à 15,
aussi laissez de l'espace pour votre sélection
afin que celle-ci ne touche pas à la bordure de l'image.
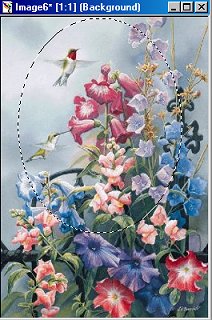
Étape 7
Dans la Barre de Menu allez à
Éditer/Copier
Étape 8
Cliquez sur votre image
550 x550 pour la rendre active.
Étape 9
Dans la Barre de Menu allez à
Éditer/Coller comme nouveau calque
Placez votre image où vous voulez.
Étape 10
Répétez les étapes 6 à
10 pour chaque image que vous utiliserez.
À l'étape 6 vous pouvez changer votre forme de sélection
pour avoir des effets différents.
Étape 11
Maintenant vous pouvez
ajuster l'opacité de chaque calque.
Repositionnez les images et les calques,
jusqu'à ce que vous obteniez l'effet désiré.
N'oubliez pas que vous pouvez déplacer aussi la position des calques.
En cliquant sur la petite flèche au bout de la Palette des calques
à côté de Dissolve (Dissoudre)
vous pouvez dérouler la liste des Modes de mélange
et avoir des effets très intéressants.
Votre imagination est la
seule limite ;-)
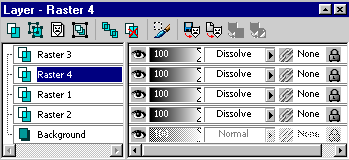
Étape 12
Lorsque vous avez
terminé allez
Dans la Barre
de Menu à Calques/Fusionner/Fusionner tout
Étape 13
Il ne vous reste plus
qu'à ajouter une bordure ou un cadre
Étape 14
Enregistrez votre image,
en vous assurant
que le côté le plus long n'a pas plus de 350 pixels.
Dans la Barre
de Menu allez à Fichier/Enregistrer sous.
Cliquez sur la petite flèche pour avoir le menu déroulant
et descendez le curseur jusqu'à ce que vous trouviez le format .jpg
Enregistrez sous le
format .jpg.
N'oubliez pas de donner un nom à votre image.
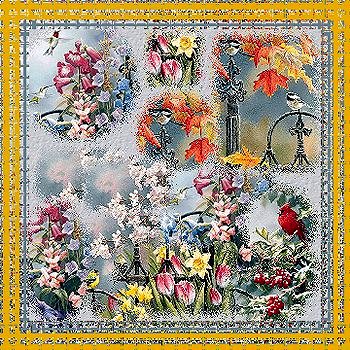
** J'ai beaucoup utilisé
le Dissoudre
Félicitations
vous avez réussi votre collage !
|
|

~ Leçon 22
~
PSP 8
L'outil Cloner (Clone) est un outil très puissant.
L'outil cloner sert à recopier une zone de l'image
dans une autre partie de l'image ou carrément dans une autre image.
L'outil cloner ne peut
être utilisé que sur une image
à 16 millions de couleurs. Alors si vous avez une image à 256 couleurs
il faut l'augmenter à 16 millions.

Étape 1
Choisissez une image que
vous avez ou vous pouvez
prendre celle-ci en cliquant sur le bouton droit de la souris
et en choisissant "Enregistrer l'image sous".
Sauvegardez cette image dans votre dossier.
Étape 2
Ouvrez votre image dans
Paint Shop Pro.
Étape 3
Dans la Barre de Menu choisissez
Fenêtre/Dupliquer
(Window/Duplicate).
Vous devriez avoir un duplicata de votre image.
Fermez votre image originale.
* Prenez la bonne
habitude tout de suite de ne jamais
travailler sur votre image originale,
vous pourriez vouloir la revoir ou la retravailler.
Étape 4
Dans la Palette d'outils
choisissez l'outil Clone
(Clone)

Utilisez ces réglages :
Forme : Rond à 50
Taille : 52
Rigidité : 33
Pas : 25
Densité : 100
Épaisseur : 100
Rotation : 0
Opacité : 100
Mode de Mélange : Normal
Étape 5
En utilisant le Pinceau
à cloner nous allons cloner le canard
qui est à la droite de l'image vers le côté gauche de l'image.
Placez le curseur sur une partie du canard de votre image originale
Cliquez à la droite de la souris pour sélectionner
la partie que vous désirez cloner.
Étape 6
Placez le curseur à
l'endroit où vous voulez reproduire la zone clonée.
Pressez le bouton gauche de la souris et tenez tout en bougeant la souris
jusqu'à créer le jumeau du premier canard.
Il ne faut pas relâcher le bouton de la souris
tant que le deuxième canard n'est pas terminé.


Si vous vouliez faire un
clonage à partir d'une autre image
vous feriez la même chose.
Étape 7
Enregistrez votre image,
en vous assurant
que le côté le plus long n'a pas plus de 350 pixels.
Dans la Barre
de Menu allez à Fichier/Enregistrer sous.
Cliquez sur la petite flèche pour avoir le menu déroulant
et descendez le curseur jusqu'à ce que vous trouviez le format .jpg
Enregistrez sous le
format .jpg.
N'oubliez pas de donner un nom à votre image.


La deuxième est celle
que j'ai fait pour le cours.
En utilisant le Pot de
peinture et une photo
que j'avais prise cet été d'un cours d'eau
J'ai utilisé l'eau comme motif et je l'ai vidé dans l'Arrière-plan
et pour les deux canards j'ai tout simplement joué avec
Réglage/Luminosité /Contraste.
(Adjust/Bright/Contrast)
C'est un outil que
j'aime beaucoup, très utile aussi pour faire de petites retouches.
** Le clonage est très
utile pour enlever les fils électriques sur les photos.
Vous pouvez aussi utiliser l'outil Suppression de rayures qui travaille très
bien.
Félicitations
vous avez réussi votre clonage !
|
|

~ Leçon 23
~
|
Outil Gommage de l'arrière-plan
|
PSP 8
Dans cette leçon nous
apprendrons à utiliser l'outil Gommage de l'arrière-plan
(Background Eraser).
Cet outil demande de la
pratique, alors ne vous découragez pas.
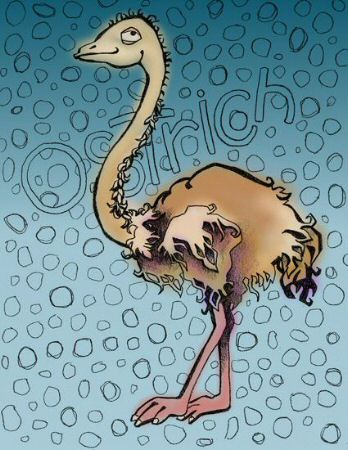
Étape 1
Choisissez une image que
vous avez ou vous pouvez
prendre celle-ci en cliquant sur le bouton droit de la souris
et en choisissant "Enregistrer l'image sous".
Sauvegardez cette image dans votre dossier.
Étape 2
Ouvrez votre image dans
Paint Shop Pro.
Étape 3
Dans la Barre de Menu choisissez
Fenêtre/Dupliquer
(Window/Duplicate).
Vous devriez avoir un duplicata de votre image.
Fermez votre image originale.
* Prenez la bonne
habitude tout de suite de ne jamais
travailler sur votre image originale,
vous pourriez vouloir la revoir ou la retravailler.
Étape 4
Dans la Palette des calques,
cliquez sur Arrière-plan
avec le bouton droit de la souris et choisissez Transformer en calque normal.
(Promote background layer)
Étape 5
Dans la Palette d'outils
choisissez l'outil Gommage de l'arrière-plan
(Background Eraser)
Utilisez ces réglages :
Forme : Rond
Taille : Entre 28 et 34
Rigidité: 100
Pas : 5
Densité: 100
Épaisseur: 100
Opacité : 100
Tolérance : Grisé, mais important de mettre 20
en décochant auto-tolérance et en le recochant par la suite.
Netteté : 50
Échantillonnage : Continu
Limites : Contiguës
Auto Tolérance : Coché
J'ai travaillé surtout à
32.
 
Étape 6
Cliquez sur votre image
en plaçant le centre de la brosse
tout près de la ligne de bordure de votre image
Je vous montre où placer
le curseur.

Effacez de petites zones
à la fois en glissant simplement
votre souris lentement le long de l'image que vous voulez conserver.
Si vous effacez une partie de votre image,
faites tout de suite un clic droit de la souris
et repassez à cet endroit en faisant un petit mouvement
de va et vient comme si vous effaciez pour remettre la couleur.
Vous pouvez aussi
travailler en faisant
des clics consécutifs en suivant la bordure de votre image.
Travaillez avec le zoom,
cela peut vous aider.
Étape 7
Vous faites tout le
contour de l'autruche.
Je vous montre :

Image redimensionnée
Étape 8
Maintenant on s'occupe
de l'Arrière-Plan.
Nous allons continuer avec l'outil Gommage ,
mais en appuyant sur la Barre
d'espacement de votre clavier.
À ce moment l'outil
Gommage de l'arrière-plan
fonctionne exactement comme la Gomme,
mais cela vous évite à changer d'outil
et il est préférable de le faire ainsi.
Étape 9
Vous pouvez réduire ou
augmenter la taille de la
Gomme au besoin
et n'hésitez pas à utiliser le Zoom pour bien voir ce que vous faites,
mais il est important de bien nettoyer l'image.
Voilà, l'Arrière-Plan
est disparu.
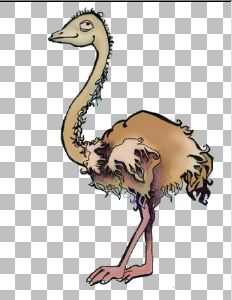
Étape 10
Tout semble beau, mais
il reste presque toujours
des débris dans les images que l'on nettoie.
Alors on va s'assurer que tout est beau
et enlever les débris qui restent.
Étape 11
Allez à Calques/Nouveau
calque de masque/À partir de l'image.
(Layers/New
Mask Layer/From Image)
Dans la nouvelle fenêtre
qui s'ouvre choisissez Opacité d'origine.
(Source Opacity)
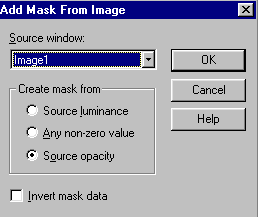
Vous remarquerez qu'il y
a des changements dans votre Palette de calques.
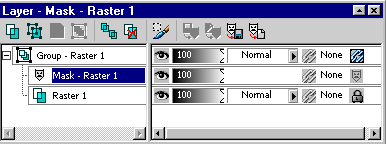
Étape 12
Assurez-vous que le
calque actif est bien le calque Masque Raster 1.
Dans la Barre de Menu allez à
Sélections/À partir du masque
(Selections/From mask)
Si il reste des débris
vous allez les voir. Ils seront sélectionnés.
Étape 13
On peut maintenant
effacer le masque.
Faites un clic droit sur le claque masque Raster 1
et dans le menu choisissez Supprimer.
Vous aurez une fenêtre
qui vous demandera
"Voulez-vous fusionner ce masque avec le calque situé en-dessous".
Vous répondez NON.
Étape 14
Dans la Barre de Menu allez à
Sélections/Modifier/Supprimer les taches.
(Selections/Modify/Remove Specks)
Pour le réglage tout
dépend de ce qui reste
comme débris et de la grandeur de votre image.
Avec cette image
utilisez ces réglages.
Enlever les taches : coché
Entrez le chiffre 50 dans l'espace gauche et 10 à la droite.
Cliquez sur OK
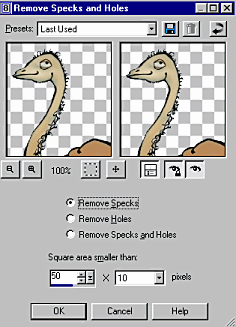
Étape 15
Allez maintenant à
Sélections/Inverser
et appuyez sur la touche Delete ou Supprimer sur le clavier
pour enlever des taches qui pourraient rester.
Désélectionner tout.
Voilà, votre image
devrait être bien nettoyée.
Étape 16
Pour enlever le Calque
Groupe, activez le calque Groupe Raster 1
Il faut aller dans la Barre
de menu à Calques/Dissocier les calques.
(Layers/Ungroup layers)
Il doit vous rester que
le calque Raster 1.
Étape 17
Vous pouvez maintenant
sauvegarder cette image comme un tube.
Fichier/Exporter comme Tube à Images
(File/Export/Picture Tube)
N'oubliez pas de lui
donner un nom.
Vous pouvez aussi
Copier/Coller
cette image dans une autre photo ou image que vous avez...
** Vous pouvez utiliser
ce tube pour votre usage personnel,
mais je vous demande de ne pas l'inclure dans
aucune collection, ni de l'offrir sur un site web.
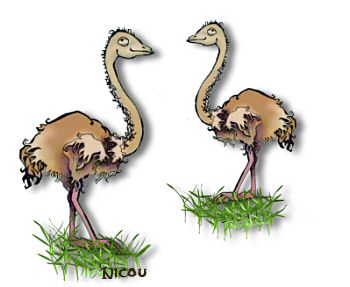
Félicitations
vous avez réussi à effacer un Arrière-Plan.
|
|

~ Leçon 24
~
PSP 8
Dans cette leçon nous
utiliserons les effets Évider et Ombre Portée
pour créer un effet évider en utilisant une police "Dingbat"
Un "Dingbat"
est une police qui au lieu d'avoir des lettres a des motifs.
Il y en a plusieurs sur le Web que vous pouvez
télécharger et qui sont très belles.
|

|
Cliquez sur le nom de la
police
pour la télécharger.
ButterFlips Dingbat
ou un autre dingbat
de votre choix
Installez votre
nouvelle police
dans votre dossier Polices.
Vous ne savez pas
comment
installer une police.
Lisez aussi comment travailler
avec une police non installée
Consultez la page d'aide
|
Étape 1
Choisissez une image que
vous avez ou vous pouvez
prendre celle-ci en cliquant sur le bouton droit de la souris
et en choisissant "Enregistrer l'image sous".
Sauvegardez cette image dans votre dossier.
Étape 2
Ouvrez votre image dans
Paint Shop Pro.
Ouvrez une nouvelle
image de 350 x 350 dans PSP
avec Arrière-Plan blanc, 16 millions de couleurs.
Fichier/Nouveau (File/New)
Étape 3
Activez votre image bleu
et or.
Allez à Éditer/Copier (Edit/Copy)
Activez votre image avec arrière-plan blanc.
Allez à Sélections/Sélectionner tout. (Selections/Select All)
Allez à Éditer/Coller dans la Sélection.
Vous avez maintenant une image de 350 x 350 avec votre
tuile bleu et or.
Étape 4
Dans la Barre de Menu choisissez
Fenêtre/Dupliquer
(Window/Duplicate).
Vous devriez avoir un duplicata de votre image.
Fermez votre image originale.
* Prenez la bonne
habitude tout de suite de ne jamais
travailler sur votre image originale,
vous pourriez vouloir la revoir ou la retravailler.
Étape 5
Dans la Palette d'outils
choisissez la Pipette
Avec la pipette
choisissez la teinte de bleue la moins foncée dans votre motif.
Avec un clic gauche de la souris mettez cette couleur
dans le Premier plan de votre Palette de couleurs
Choisissez maintenant la
couleur or dans votre motif.
Avec un clic droit de la souris mettez cette couleur
dans l'Arrière-plan de votre Palette de couleurs.

Étape 6
|

Choisissez votre couleur de remplissage
pour "Fill" seulement. Rendez
votre premier plan transparent en cliquant sur le cercle avec une barre au
centre. ( Dernier cercle du premier plan )
|
Dans la Palette d'outils
choisissez l'outil Texte
Choisissez votre police Butterflips Dingbat.

Création : Flottant
Police Butterflips
Taille : 175
Épaisseur : 0
Anticrénelage : Coché.
|
Étape 7
Centrez le papillon.
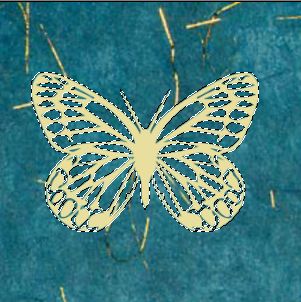
Étape 8
Dans la Barre de Menu allez à
Effets/Effets 3D/Découpe
(Effects/3D effects/Cutout)
|
Utilisez ces réglages
:
Décalage vertical : 7
Décalage horizontal : 7
Opacité : 70
Flou : 4
Couleur de l'ombre : Noir
Remp. intérieur : Non coché
|
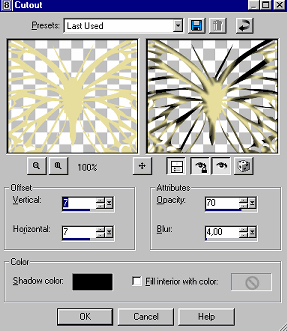
|
Étape 9
Dans la Barre de Menu allez à
Effets/Effets 3D/Ombre portée
(Effects/3D effects/Drop Shadow)
Avec la Pipette choisissez votre
teinte dans votre image,
vous devriez choisir une teinte plus pâle
que celle que vous avez utilisé pour votre police.
Utilisez ces réglages :
Décalage vertical : 1
Décalage horizontal : 1
Opacité : 100
Flou : 1
Couleur un peu plus pâle que celle de votre police.
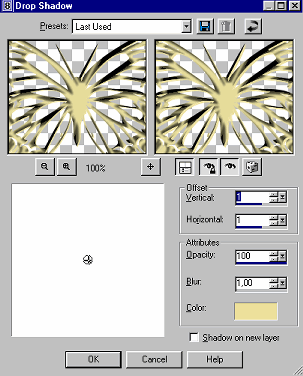
Étape 10
Dans la Barre de Menu allez à
Sélections/Sélectionner tout
Étape 11
Dans la Barre de Menu allez à
Sélections/Modifier/Contracter de 12 pixels
Étape 12
Dans la Barre de Menu allez à
Effets/Effets 3D/Ciseler
(Effects/3D effects/Chisel)
|
Utilisez ces réglages
:
Taille : 30
Transparent : Coché
|
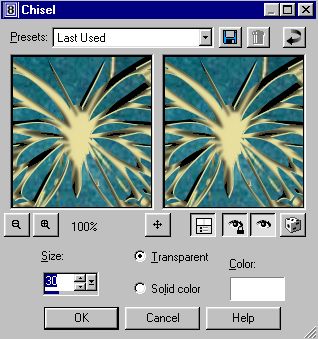
|
Étape 13
Dans la Barre de Menu allez à
Sélections/Désélectionner
J'ai redimensionné à 300
x 300.
Étape 14
Enregistrez votre image,
en vous assurant
que le côté le plus long n'a pas plus de 350 pixels.
Dans la Barre
de Menu allez à Fichier/Enregistrer sous.
N'oubliez pas le menu déroulant.
Enregistrez sous le
format .jpg.
N'oubliez pas de donner un nom à votre image.

Félicitations
vous avez réussi
l'effet Découpe !
|
|

~ Leçon 25
~
PSP 8
Vous pouvez faire de
belles bordures et de beaux cadres
ainsi que des "Background" intéressants en utilisant l'effet
Kaléidoscope

Étape 1
Choisissez une image que
vous avez ou vous pouvez
prendre celle-ci en cliquant sur le bouton droit de la souris
et en choisissant "Enregistrer l'image sous".
Sauvegardez cette image dans votre dossier.
Étape 2
Ouvrez votre image dans
Paint Shop Pro.
Étape 3
Dans la Barre de Menu choisissez
Fenêtre/Dupliquer
(Window/Duplicate).
Vous devriez avoir un duplicata de votre image.
Fermez votre image originale.
* Prenez la bonne
habitude tout de suite de ne jamais
travailler sur votre image originale,
vous pourriez vouloir la revoir ou la retravailler.
Étape 4
Dans la Palette des couleurs
choisissez Blanc
comme couleur d'Arrière-plan
Dans la Barre de menu allez à
Image/Taille du support
et entrez 500 x 500 comme valeur.
(Image/Canvas size/500x500)
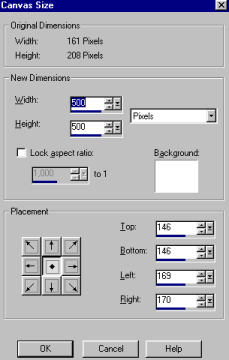
Étape 5
Dans la Palette des calques
cliquez à la droite sur la souris
sur Arrière-plan ou Background et choisissez Transformer en calque normal.
Vous avez un calque et
si vous regardez il contient votre image de l'abeille.
Étape 6
Dans la Palette d'outils
choisissez la Baguette
magique
Correspondance : RVB
Tolérance : 20
Progressivité : 0

Étape 7
Sélectionnez toutes les
parties blanches de l'image.
N'oubliez pas qu'en maintenant la touche Majuscule ou Shift
enfoncée vous pouvez ajouter à votre sélection.
Étape 8
Pressez la touche
Supprimer ou "Delete" sur votre clavier.
Je vous montre ce que vous devriez avoir, mais en plus grand.

Étape 9
Dans la Barre de menu allez à
Sélections/Désélectionner tout.
(Selections/Selections none)
Dupliquez cette image et réduisez l'image pour plus tard.
C'est votre image abeille seule.
Étape 10
Dans la Barre de menu allez à
Effets/Effets de réflexion/Kaléidoscope.
(Effects/Reflection
effects/Kadeiloscope)
Entrez les mêmes
réglages que ceux dans la fenêtre ci-dessous :
Décalage horizontal : 50
Décalage vertical : - 43
Angle de rotation : 0
Échelle : -50
Nombre de pétales : 10
Nombre d'orbites : 0
Aspiration radiale : 0
Enroulement : coché
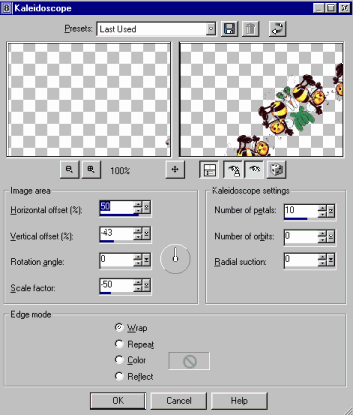
C'est l'image que vous
devriez avoir et elle s'appelle cercle d'abeilles

Étape 11
Activez l'image abeille
seule que vous avez réduite à l'étape 9.
Étape 12
Dans la Barre de menu allez à
Édition/Copier
(Edit/Copy)
Étape 13
Activez votre image
cercle d'abeilles, et allez à
Édition/Coller/Coller comme nouveau calque.
(Edit / Paste/Paste as a new layer)
Étape 14
Si nécessaire avec
l'outil Déplacement centrez votre abeille.
Image 3
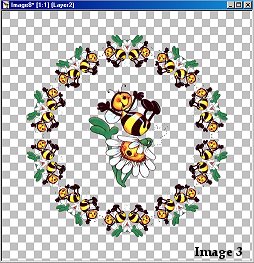
Étape 15
Dans la Barre de menu allez à Calques/Fusionner/Calques
visibles
(Layers/Merge/Merge visible)
Étape 16
Dans la Barre de menu allez à
Image /Redimensionner 350 x 350
(Image/Resize)
Étape 17
Dans la Barre de menu allez à
Fichier/Nouveau
Ouvrez un fichier de 350 x 350 avec l'Arrière-plan de votre choix.
Vous pouvez utiliser des
textures, des dégradés, ce que vous voulez.
Lorsque votre nouvel
Arrière-plan Background sera prêt
activez Image 3 et allez à Édition /Copier.
(Edit/Copy)
Activez maintenant votre
Arrière-plan et allez à
Édition/Coller/Coller comme nouvelle sélection.
(Edit/Paste Paste as a new selection)
Centrez votre image et désélectionnez.
Étape 18
Enregistrez votre image,
en vous assurant
que le côté le plus long n'a pas plus de 350 pixels.
Dans la Barre
de Menu allez à Fichier/Enregistrer sous.
Cliquez sur la petite flèche pour avoir le menu déroulant
et descendez le curseur jusqu'à ce que vous trouviez le format .jpg
Enregistrez sous le
format .jpg.
N'oubliez pas de donner un nom à votre image.
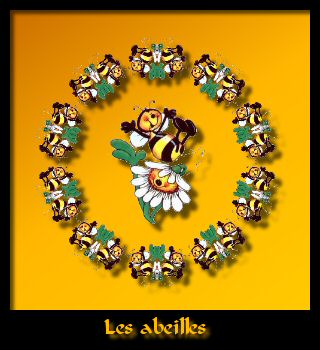
Félicitations
vous avez réussi
l'effet Kaléidoscope !
|
|

~ Leçon 26
~
PSP 8
Vous pouvez faire de
belles bordures
ainsi que des "Background" intéressants en utilisant les Dégradés

Étape 1
Choisissez une image que
vous avez ou vous pouvez
prendre celle-ci en cliquant sur le bouton droit de la souris
et en choisissant "Enregistrer l'image sous".
Sauvegardez cette image dans votre dossier.
Étape 2
Ouvrez votre image dans
Paint Shop Pro.
Étape 3
Dans la Barre de Menu choisissez
Fenêtre/Dupliquer
(Window/Duplicate).
Vous devriez avoir un duplicata de votre image.
Fermez votre image originale.
* Prenez la bonne
habitude tout de suite de ne jamais
travailler sur votre image originale,
vous pourriez vouloir la revoir ou la retravailler.
Étape 4
Ouvrez la Palette des calques et
créez un nouveau calque
(Voir l'image ci-dessous)
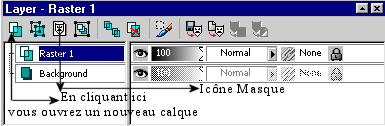
Sur le calque Raster 1
faites un clic droit avec la souris.
Une fenêtre s'ouvrira et choisissez Nouveau Calque de masque
(New Mask Layer).
Étape 5
Une autre petite fenêtre
s'ouvrira et vous cliquez sur À partir d'une image
(From Image).
Une autre fenêtre
s'ouvrira et vous faites ces réglages.
Vous cochez Luminosité
d'origine et Inversez les données du masque.
(Source Luminance et Invert mask Data)
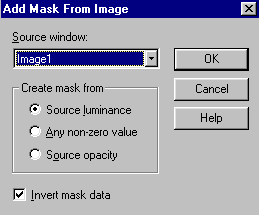
Cliquez sur OK
Voilà ce que vous
devriez avoir dans la
Palette des calques.
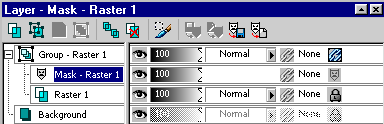
Étape 6
Faites un clic droit sur
le calque Arrière-plan ou Background
dans la Palette
des calques et cliquez sur Effacer (Delete)
C'est ce que vous
devriez avoir dans votre Palette des calques.
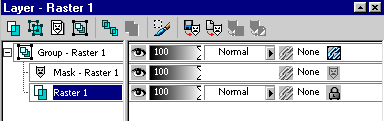
Votre calque Raster 1
est le claque actif.
Étape 7
Dans la Palette d'outils
choisissez le Pot de peinture
et dans la Palette
de peinture, motifs etc, choisissez un dégradé.
Réglage du Pot de
peinture :

Correspondance : Valeurs
R.V.B.
Tolérance : 200
Mode de mélange : Normal
Opacité : 100
Pour le dégradé j'ai
choisi Aqua Green.
Choisissez le dégradé de votre choix.
Style : Linéaire
Angle est à 227 et pas de Répétitions
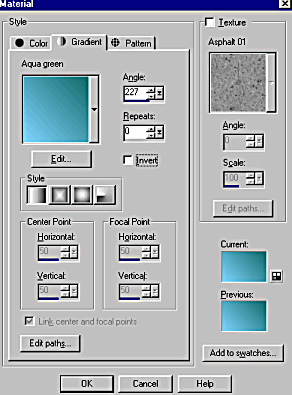
Étape 8
Avec le Pot de peinture
remplissez votre calque Raster 1 qui est vide.
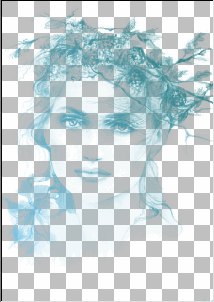
Étape 9
Activez le Calque Masque
Raster 1.
Faites un clic droit de
la souris sur ce calque et choisissez Supprimer (Delete)
Vous aurez alors ce message.
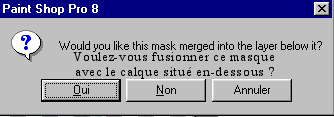
Vous répondez oui
Étape 10
Dans la Barre de Menu allez à
Effets/Effets 3D/Ombre portée
(Effects/3D effects/Drop Shadow)
Utilisez les réglages du
tableau ci-dessous
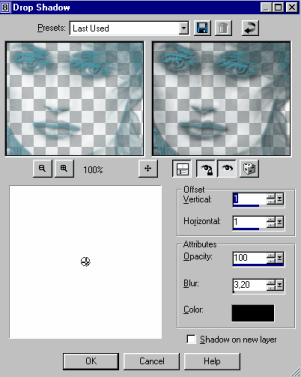
Étape 11
Dans la Palette des calques
créez un nouveau calque.
(C'est le calque Raster 2)
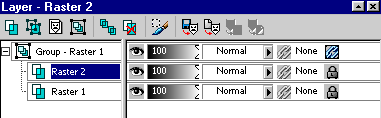
Étape 12
Activez le Pot de
peinture et utilisez les mêmes réglages qu'à l'étape 7.
Étape 13
Avec le calque Raster 2
comme calque actif remplissez ce calque.
Étape 14 ( Facultatif)
Dans la Barre de Menu allez à
Réglage/Ajouter Supprimer du bruit/Ajouter du bruit.
(Adjust/Add Remove Noise/Add Noise)
Utilisez ces réglages :
Gaussien : Coché
Entrez 10 comme valeur
Monochrome : coché
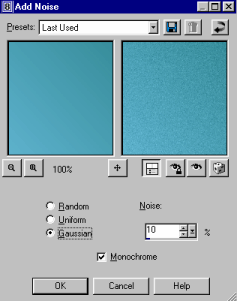
Étape 15
Dans la Palette des calques
glissez le calque # 2 sous le calque 1
C'est ce que vous devriez avoir.
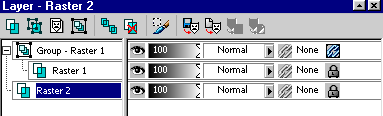
Étape 16
Dans la Barre de Menu allez à
Calques/Fusionner/Tous
(Layers/Merge/Merge All)
Étape 17
Ajouter une bordure ou
un cadre à votre image.
Étape 18
Enregistrez votre image,
en vous assurant
que le côté le plus long n'a pas plus de 350 pixels.
Dans la Barre
de Menu allez à Fichier/Enregistrer sous.
N'oubliez pas le menu déroulant pour trouver votre format .jpg.
Enregistrez sous le
format .jpg.
N'oubliez pas de donner un nom à votre image.

Félicitations
vous avez fait un beau dégradé !
|
|

~ Leçon 27
~
PSP 8
Dans cette leçon nous
travaillerons avec l'outil Sélection,
les Dégradés, et l'outil Déformation
Étape 1
Dans la Barre de Menu allez à
Fichier/Nouveau
150 x 350 avec Arrière-plan transparent
Étape 2
Dans la Palette d'outils
choisissez l'outil Sélection
et choisissez Rectangle comme type de sélection.
Étape 3
Sélectionnez une zone
qui sera la moitié de la largeur de votre colonne.
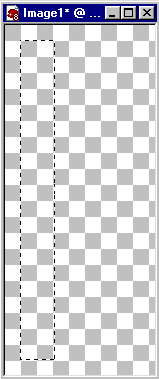
Étape 4
Dans la Palette d'outils
choisissez le Pot de peinture avec ces réglages.(Flood Fill)

Dans la Palette de couleurs,
styles... choisissez Dégradés.
On choisit le dégradé
Noir et Blanc.
Dégradé linéaire/Noir et
blanc/Angle 90
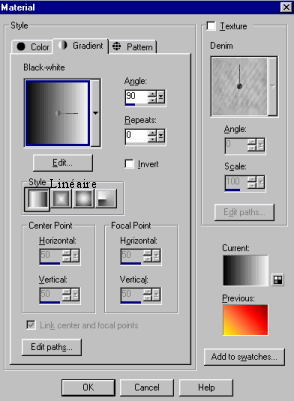
Étape 5
Cliquez sur la sélection
et faites le remplissage avec le Pot de peinture
Étape 6
Dans la Barre de Menu allez à
Éditer/Copier
(Edit/Copy)
Étape 7
Dans la Barre de Menu allez à
Coller comme nouvelle sélection
(Edit/Paste as a new selection)
Étape 8
Laissez votre deuxième
image sélectionnée.

Image redimensionnée à
75 %
Étape 9
Dans la Barre de Menu allez à
Image/Miroir
(Image/Mirror)
Étape 10
En utilisant l'outil
Déplacement positionnez vos deux sections ensemble.
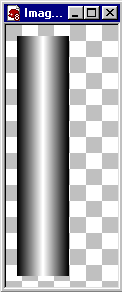
Image redimensionnée à
75 %
Étape 11
Allez à
Sélections/Désélectionner
Étape 12
Dans la Palette d'outils
choisissez l'outil Déformer
Étape 13
En tenant la touche CTRL
enfoncée,
déplacez le coin supérieur gauche de la colonne vers l'intérieur
pour effiler le haut de la colonne.
Lorsque c'est fait cliquez sur un autre outil.
Étape 14
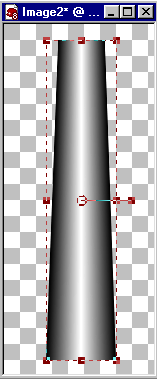
Étape 15
Pour créer le chapiteau
en haut de la colonne, choisissez l'outil Sélection
avec les réglages suivants.
Rectangle avec angles arrondis.

Étape 16
Créez une section
sélectionnée en haut au-dessus de la colonne
(Voir image ci-dessous)
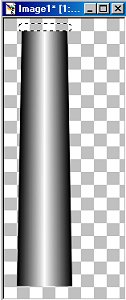
Étape 17
Choisissez le Pot de
peinture et ces réglages :
Dégradé Circulaire
Noir et Blanc
Horizontal et Vertical à 50
Inverser : coché.
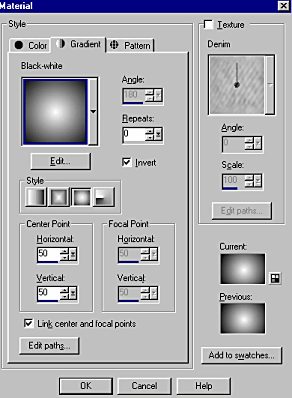
N.B. N'oubliez pas que
vous pouvez éditer vos dégradés.
Étape 18
Cliquez sur la sélection
et faites le remplissage avec le Pot de peinture
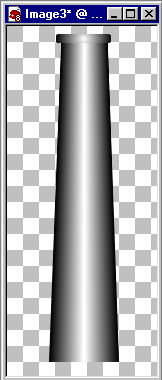
Désélectionnez.
Étape 19
Refaites la même chose
pour la base soit de l'étape 16 à 18.
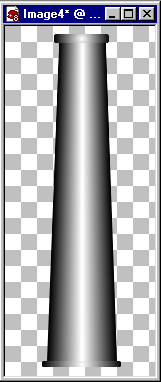
Étape 20
Vous pouvez maintenant
décorer votre colonne
comme vous le désirez avec des tubes, ou ce que vous voulez...
J'ai redimensionné, j'ai
joué avec deux tubes
et un pinceau, l'éclairage et la bordure.
Vous pouvez sauvegarder
la colonne comme un tube.
J'ai bien hâte de voir
ce que vous allez faire ;-)
Étape 21
Enregistrez votre image,
en vous assurant
que le côté le plus long n'a pas plus de 350 pixels.
Dans la Barre
de Menu allez à Fichier/Enregistrer sous.
Cliquez sur la petite flèche pour avoir le menu déroulant
et descendez le curseur jusqu'à ce que vous trouviez le format .jpg
Enregistrez sous le
format .jpg.
N'oubliez pas de donner un nom à votre image.

Félicitations
vous avez réussi votre colonne !
|
|

~ Leçon 28
~
PSP 8
Dans cette leçon nous
travaillerons avec l'outil Formes Prédéfinies
et les Modes de mélange
Étape 1
Dans la Barre de Menu allez à
Fichier/Nouveau
200 x 100 avec un Arrière-plan Blanc.
Étape 2
Dans la Palette des couleurs
choisissez Noir
comme couleur de Premier plan.
Il ne doit rien y avoir
dans l'Arrière-plan
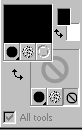
Vous devez choisir Aucun
Étape 3
Dans la Palette d'outils
choisissez Outil Forme
et utilisez ces réglages :
Forme : Ellipse
Anticrénelage : coché.
Ligne de style : + Plein
Largeur : 10

Étape 4
Faites une ellipse au
centre de l'image,
attention à ne pas toucher les bords.
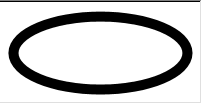
Étape 5
Inversez les couleurs
dans la Palette
de couleurs.
Pour écrire, il ne doit rien y avoir dans le Premier Plan
et la couleur noire doit être dans l'Arrière-Plan.
Étape 6
Ouvrez la Palette des calques, si
ce n'est déjà fait,
et créez un nouveau calque.
Étape 7
Choisissez l'outil Texte
Choisissez une police de
votre choix.
Il faut que Flottant et Antialias soient cochés.
La police doit être à environ 24 de taille.
Les polices grasses vont mieux pour l'effet.
Écrivez ce que vous voulez, votre nom par exemple.
Étape 8
Dans la Barre de Menu allez à
Sélections/Désélectionner tout.
(Selections/Select none)
Avec l'outil Déplacer,
centrez votre texte dans l'ellipse
Étape 9
Dans la Barre de Menu allez à
Calques/Fusionner/Tous
(Layers/Merge/Merge All)
Étape 10
Dans la Palette d'outils
choisissez la Baguette
magique:
Mode : Remplacer
Correspondance : Valeur R.V.B.
Tolérance : 20
Progressivité : 0
Anticrénelage : coché

Étape 11
Avec la Baguette magique
sélectionnez
l'Arrière-plan blanc qui est à l'extérieur de l'ellipse.
Étape 12
Dans la Barre de Menu allez à
Sélections/Inverser
(Selections/Invert)
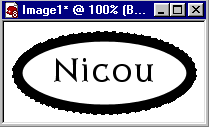
Étape 13
Dans la Barre de Menu allez à
Éditer/Copier
(Edit/Copy)
Étape 14
Ouvrez votre image sur
laquelle vous voulez mettre votre filigrane.
Étape 15
Comme toujours dupliquez
cette image et fermez l'originale.
Étape 16
Avec l'image que vous
venez de dupliquer comme image active
allez à Éditer/Coller comme nouveau calque.
Étape 17
Dans la Barre de Menu allez à
Image/Redimensionner
Utilisez ces réglages :

Attention Redimensionner tous les calques ne doit pas être coché
Étape 18
Choisissez l'outil
Déplacer  afin
de positionner afin
de positionner
le filigrane où vous le désirez.
Étape 19
Dans la Barre de Menu allez à
Effets/Effets de Texture/Gaufrage
(Effects/Texture Effects/Emboss)
Étape 20
Dans la Palette des calques,
changez le Mode de Mélange
et choisissez Lumière douce pour les images foncées
et Lumière forte pour les images plus pâles.

Étape 21
Vous pouvez aussi régler
l'Opacité dans la Palette
des calques
Étape 22
Dans la Barre de Menu allez à
Calques/Fusionner/Fusionner tout
Étape 23
Enregistrez votre image,
en vous assurant
que le côté le plus long n'a pas plus de 350 pixels.
Dans la Barre
de Menu allez à Fichier/Enregistrer sous.
Cliquez sur la petite flèche pour avoir le menu déroulant
et descendez le curseur jusqu'à ce que vous trouviez le format .jpg
Enregistrez sous le
format .jpg.
N'oubliez pas de donner un nom à votre image.

Ici, j'ai utilisé
Lumière Douce dans Modes de mélange
avec Opacité à 100.
Félicitations
vous avez réussi votre filigrane !
|
|

~ Leçon 29
~
PSP 8
Il y a plusieurs
techniques pour animer une image.
Cette leçon a plusieurs étapes, mais il y a d'autres techniques
qui sont très simples et qui ont de beaux effets.
Nous allons animer un
phare en utilisant un tube,
une petite étoile jaune.
|

|
Vous pouvez télécharger le tube
étoile jaune ici
À la fin complètement du tutoriel il y a
une petite note concernant l'image...
|
Étape 1
Choisissez une image que
vous avez ou vous pouvez
prendre celle-ci en cliquant sur le bouton droit de la souris
et en choisissant "Enregistrer l'image sous".
Sauvegardez cette image dans votre dossier.
Étape 2
Ouvrez votre image dans
Paint Shop Pro.
Étape 3
Dans la Barre de Menu choisissez
Fenêtre/Dupliquer
(Window/Duplicate).
Vous devriez avoir un duplicata de votre image.
Fermez votre image originale.
* Prenez la bonne
habitude tout de suite de ne jamais
travailler sur votre image originale,
vous pourriez vouloir la revoir ou la retravailler.
Étape 4
Encadrez votre image
tout de suite.
Si vous utilisez cadre
prédéfini,
il vous faudra fusionner l'Arrière-Plan et le cadre.

Étape 5
Activez la Palette des calques
Celle-ci doit être ouverte en tout temps pour ce tutoriel.
Étape 6
Dans la Palette des calques,
faites un clic droit de la souris
sur l'Arrière-plan et choisissez Transformer en calque normal
Vous avez un calque qui se nomme Raster 1.
Étape 7
Dans la Palette des calques
faites un clic droit de la souris
sur le calqueRaster 1 et choisissez Dupliquer
Répétez cette étape deux
autres fois jusqu'à ce que vous ayez 4 calques.
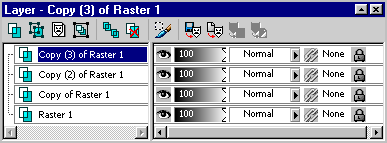
Étape 8
Faites une clic droit de
la souris sur le calque Raster 1
Allez à Renommer et nommez-le calque 1
Faites une clic droit de
la souris sur la copie de Raster 1
Allez à Renommer et nommez-le calque 2
Faites une clic droit de
la souris sur la copie (2)de Raster 1
Allez à Renommer et nommez-le calque 3
Faites une clic droit de
la souris sur la copie (3)de Raster 1
Allez à Renommer et nommez-le calque 4
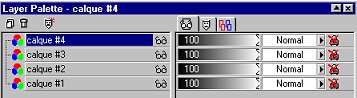
Étape 9
Désactivez l'option
visibilité du calque 1, 3 et 4 en cliquant sur l'oeil.
Étape 10
Dans la Palette d'outils
choisissez l'outil Tube à Images
Dans la Palette d'options
choisissez votre tube étoile jaune.

Étape 11
Sur le calque 2 qui est
actif
Appliquez la première étoile à la gauche de la lumière du phare.

Étape 12
Cliquez sur le calque #3
pour le rendre actif et appliquez le tube
avec les mêmes réglages au centre de la lumière du phare.

Étape 13
Cliquez sur le calque #4
pour le rendre actif et appliquez le tube
avec les mêmes réglages à la droite de la lumière du phare.

Étape 14
Activez l'option
visibilité du calque #1en cliquant sur les lunettes
(Il ne doit plus y avoir de x rouge sur la paire de lunette)
Tous vos calques sont
maintenant visibles
Ne pas FUSIONNER
Étape 15
- IMPORTANT -
Il faut enregistrer
l'image sous le format .pspimage .psp etc
Ici, il faut faire
attention avant de sauvegarder sous format .pspimage .psp
Dans la fenêtre qui
ouvre Enregistrer sous il faut cliquer sur le bouton Options
et s'assurer de cocher Enregistrer comme fichier compatible PSP 7,
sinon vous aurez un message dans Animation Shop vous disant que votre fichier
n'est pas valide ....
Étape 16
Dans la Barre de Menu allez à
Fichier/Logiciels Jasc Software/Lancer Animation Shop
Dans Animation Shop
allez à Fichier/Assistant d'Animation
Étape 17
Utilisez ces réglages :
Même taille que la première image est coché
Cliquez sur Suivant
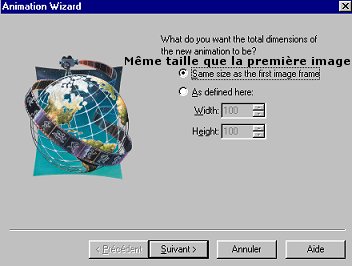
Étape 18
Utilisez ces réglages :
Opaque : Coché
La couleur : Blanc
Cliquez sur Suivant
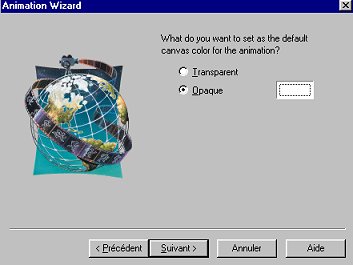
Étape 19
Utilisez ces réglages :
Angle supérieure gauche du cadre est coché
Avec la couleur du support est coché
Cliquez sur suivant
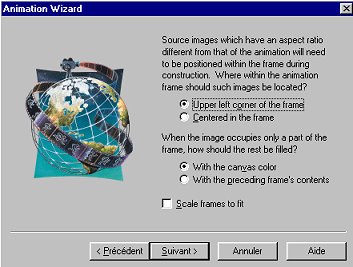
Étape 20
Utilisez ces réglages :
Oui, répéter indéfiniment l'animation : Coché
Quelle doit être la durée d'affichage... : 25 secondes
Cliquez sur Suivant
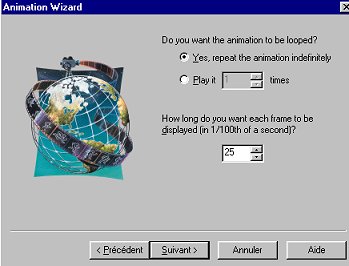
Étape 21
Cliquez sur Ajouter
l'image et ouvrez l'image
que vous avez enregistré au format PSP
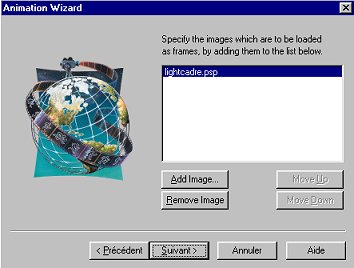
Étape 22
Cliquez sur Suivant puis
sur Terminer
Étape 23
Vous voulez voir si
votre animation fonctionne
cliquez sur Voir l'animation 
Dans la Barre de Menu allez à
Fichier/Enregistrer sous
Donnez un nom à votre animation et très important sauvegardez en .gif
Étape 24
Continuez en ne
changeant aucun réglage
Choisissez Suivant/Suivant/Terminer
Si vous m'envoyez cette
image, assurez-vous de me l'envoyer en .gif

Au tout début avant même
de mettre le cadre,
j'ai repris mon image pour diminuer la luminosité.
J'ai mis la luminosité à - 10 et le Contraste à 10.
Félicitations
vous avez réussi votre animation !
|
|


~ Leçon
Bonus 5 ~
PSP 8
Dans cette leçon nous
utiliserons plusieurs techniques
que nous avons vues auparavant.
Il vaut mieux faire les leçons antérieures si ce n'est pas fait.
Étape 1
Choisissez une image que
vous avez ou vous pouvez
prendre celle-ci en cliquant sur le bouton droit de la souris
et en choisissant "Enregistrer l'image sous".
Sauvegardez cette image dans votre dossier.
Étape 2
Ouvrez votre image dans
Paint Shop Pro.
Étape 3
Dans la Barre de Menu choisissez
Fenêtre/Dupliquer
(Window/Duplicate).
Vous devriez avoir un duplicata de votre image.
Fermez votre image originale.
* Prenez la bonne
habitude tout de suite de ne jamais
travailler sur votre image originale,
vous pourriez vouloir la revoir ou la retravailler.
Étape 4
Dans la Barre de Menu allez à
Calques/Dupliquer
(Layers/Duplicate)
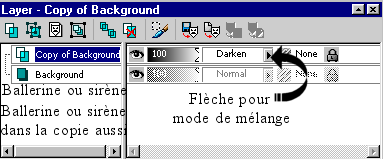
** Pointez Arrière-Plan
ou Background avec le curseur de la souris sans cliquer
Attendez quelques secondes et vous verrez l'image que ce calque contient.
Vous pouvez faire cela pour tous les calques,
ce qui évitera de vous mêler dans les calques.
Étape 5
Sur la Copie de l'Arrière-plan cliquez
sur la flèche
pour ouvrir Modes de mélange et choisissez Assombrir Davantage
(Darken)
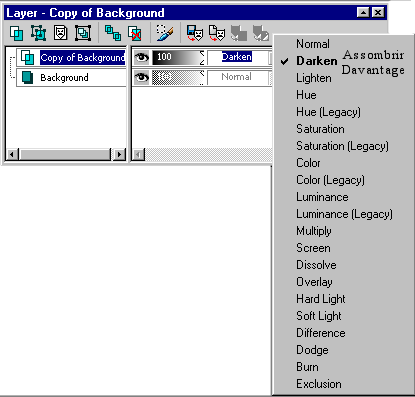
Étape 6
Dans la Barre de Menu allez à
Réglages/Flou/Flou Gaussien
(Adjust/Blur/Gaussien Blur)
Mettez un radius à 5
Étape 7
Dans la Palette des calques
faites un clic droit sur le calque
Copie de l'Arrière-plan et choisissez Dupliquer
Vous avez maintenant
trois calques
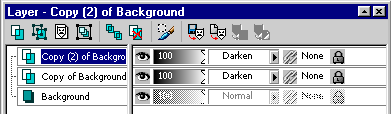
Étape 8
Sur le calque Copie de
la copie de l'Arrière-plan, (le calque en haut)
cliquez sur la flèche pour Modes de mélange et choisissez Différence.
Votre image deviendra presque toute noire.
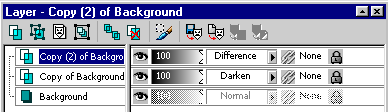
Étape 9
Dans la Barre de Menu allez à
Image/Niveaux de gris
pour faire le fusain.
(Image/Gray scale)
*** Pour faire le Pastel
ne faites pas cet étape,
mais continuer le reste du tutoriel
Étape 10
Dans la Barre de Menu allez à Calques/Fusionner/Fusionner
tout
Étape 11
Dans la Barre de Menu allez à
Réglage/Image en négatif
(Adjust/Negative image)
Étape 12
Dans la Barre de Menu allez à
Calques/Dupliquer
Étape 13
Sur le calque Copie de
l'Arrière-plan cliquez sur la flèche
pour Modes de mélange et choisissez Multiplier
(Blend Mode/Multiply)
Étape 14
Dans la Barre de Menu allez à
Calques/Fusionner/Fusionner tout
Étape 15
Dans la Barre de Menu allez à
Image/Augmenter le nombre de couleurs à 16 millions
Si vous avez déjà 16 millions de couleurs c'est OK
sinon, augmentez à 16 millions.
Nouveautés
* Pour le fusain, vous
avez dans les Scripts de PSP 8
deux scripts qui donnent le même résultat que ce que vous venez de faire.
Il y a le Black and white pencil et le Black and white sketch.
Esquise en noir et blanc et Crayon à
Papier.
Il faut mettre le
script en mode automatique
en cliquant sur l'onglet encadré
Il ne doit plus y avoir de couleur autour de l'encadré.
Pour ouvrir la barre
de scripts il faut aller à
Affichage/Personnaliser puis cliquer sur l'onglet Barre d'outils et choisir
Scripts puis Fermer.
(View/Customize/Toolbars/Scripts)
Ceci ne veut pas dire de
ne pas faire le tutoriel ....

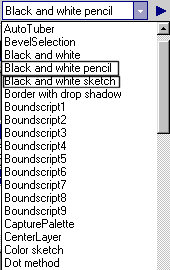
Étape 16
Enregistrez votre image,
en vous assurant
que le côté le plus long n'a pas plus de 350 pixels.
Dans la Barre
de Menu allez à Fichier/Enregistrer sous.
Cliquez sur la petite flèche pour avoir le menu déroulant
et descendez le curseur jusqu'à ce que vous trouviez le format .jpg
Enregistrez sous le
format .jpg.
N'oubliez pas de donner un nom à votre image.
|

Croquis au fusain
|
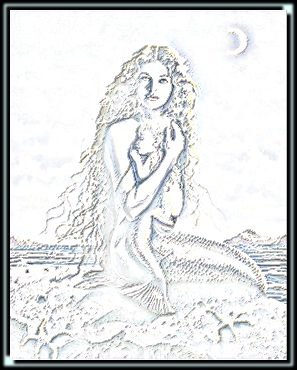
Croquis au pastel
|
Félicitations
vous avez réussi vos croquis !
|
|

~ Leçon
Bonus 6 ~
PSP 8
Le pointillisme est
l'art de créer des effets d'ombre et de lumière
à l'aide d'une multitude de points.
Dans cette leçon nous
appliquerons cette technique
à une image en très peu d'étapes.
Étape 1
Choisissez une image que
vous avez ou vous pouvez
prendre celle-ci en cliquant sur le bouton droit de la souris
et en choisissant "Enregistrer l'image sous".
Sauvegardez cette image dans votre dossier.
Étape 2
Ouvrez votre image dans
Paint Shop Pro.
Étape 3
Dans la Barre de Menu choisissez
Fenêtre/Dupliquer
(Window/Duplicate).
Vous devriez avoir un duplicata de votre image.
Fermez votre image originale.
* Prenez la bonne
habitude tout de suite de ne jamais
travailler sur votre image originale,
vous pourriez vouloir la revoir ou la retravailler.
Étape 4
Dans la Barre de Menu allez à
Réglage/Ajouter/Supprimer du bruit/Ajouter du bruit
(Adjust/Add/Remove noise/Add noise)
Utilisez ces réglages :
Bruit : 15%
Uniforme : Coché
Monochrome : coché
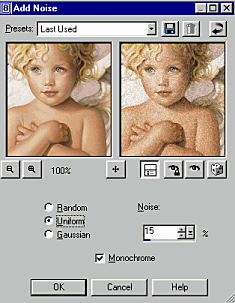
Étape 5
Dans la Barre de Menu allez à
Réglage/Netteté/Davantage de netteté.
(Adjust/Sharpen/Sharpen more)
Étape 6
Dans la Barre de Menu allez à
Image/Réduire le nombre de couleurs à 2 couleurs (1 bit)
(Image/Decrease color depth/2 color)
|
Utilisez ces réglages
:
Composante : Valeur de
gris
Méthode : Couleur la plus proche
Pondération : Modifiée
|
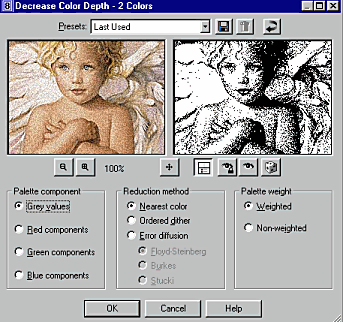
|
Étape 7
Dans la Barre de Menu allez à
Image/Augmenter le nombre de couleurs/16 millions
(Image/Increase color depth/16
millions)
Étape 8
Encadrez votre image
Enregistrez votre image,
en vous assurant
que le côté le plus long n'a pas plus de 350 pixels.
Dans la Barre
de Menu allez à Fichier/Enregistrer sous.
Cliquez sur la petite flèche pour avoir le menu déroulant
et descendez le curseur jusqu'à ce que vous trouviez le format .jpg
Enregistrez sous le
format .jpg.
N'oubliez pas de donner un nom à votre image.

Félicitations
vous avez réussi !
|
|

~ Leçon 30
~
PSP 8
Pour terminer en beauté
;-) je vous présente trois images.
Vous devez relever les trois défis.
Normalement les trois
défis devraient être des images séparées.
Éviter de mettre les trois images dans le même défi .
Comme toujours, on ne
peut utiliser que les filtres inclus dans PSP
(pas de "plug in")
Vous faites ce que vous
voulez et amusez vous bien !
C'est la fin de cette extraordinaire expérience pour moi.
J'espère que vous aussi vous avez aimé !
Je vous remercie d'avoir
participé avec autant d'enthousiasme.
Vos travaux ont tous été extraordinaires.
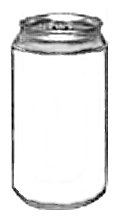
** La chaise et la
bouteille sont des images de PSPUG
L'ange est une image de PSP Imaginarium
Je vous
remercie encore pour cette belle expérience.
|