~ Leçon 2 ~
|
Bordures et Boutons |
PSP 8
Dans cette leçon nous
utiliserons
La pipette est l'outil utilisé
pour sélectionner une couleur spécifique
dans une image et la placer dans la palette de couleurs
comme couleur active dans le premier plan
ou l'arrière-plan (Foreground
ou Background).
Les couleurs actives sont
les couleurs utilisées pendant que vous travaillez.
Une image a deux couleurs actives,
celles du premier plan et celle de l'arrière-plan.
Pour travailler avec la couleur du premier plan
il faut tenir le bouton gauche de la souris enfoncé.
Si vous tenez le bouton droit de la souris vous travaillerez avec la
couleur de l'arrière-plan.

Étape 1
Choisissez une image que
vous avez ou vous pouvez
prendre celle-ci en cliquant sur le bouton droit de la souris
et en choisissant "Enregistrer l'image sous",
sauvegardez cette image dans votre dossier.
* Vous devriez vous créer
un dossier réserver à ces cours, exemple: Imagine.
Étape 2
Démarrez Paint Shop Pro 8.
Dans la barre de menu, choisissez Fichier/Ouvrir
(File/Open)
Trouvez votre dossier
Imagine, qui contiendra vos images de cours.
Choisissez l'image sauvegardée.
Étape 3
Dans
(Window/Duplicate)
Vous devriez avoir un duplicata de votre image.
Fermez votre image originale.
* Prenez la bonne habitude
tout de suite
de ne jamais travailler sur votre image originale,
vous pourriez vouloir la revoir ou la retravailler.
Étape 4
Dans
(Image/Add Borders)
Utilisez ces réglages :
Symétrique : coché
Entrez la valeur 20 partout
Choisissez votre couleur dans l'image avec
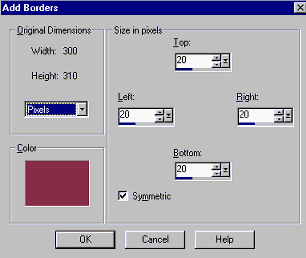
Dans la palette d'outils
choisissez
![]()
Le pointeur va se modifier
lorsque vous passerez sur l'image active.
Il prendra la forme d'une pipette.
Regardez la couleur dans votre fenêtre.
Les couleurs vont changer lorsque vous bougez votre souris.
C'est de cette façon que vous pouvez choisir
votre couleur. Lorsque c'est fait, cliquez sur OK
Étape 5
Dans
(Effects/3D
Effects/Buttonize)
Utilisez ces réglages :
Hauteur (Height)
: 20
Largeur (Width) : 20
Opacité (Opacity) : 80
Bord Transparent (Transparent Edge) :
coché
Nouveauté PSP 8
Les paramètres
aléatoires sont toujours présentés sous la forme d'un dé
et il est toujours intéressant de les essayer.
Il faut cliquer sur le dé que vous voyez sous l'image de droite.
Vous y trouverez plein
d'effets.
Vous pouvez toujours ajuster la hauteur, la largeur et l'opacité.
Vous pouvez aussi le faire
sans utiliser les paramètres aléatoires.
Les boutons enfoncés vous
permettent de voir l'effet sur votre image
et dans la fenêtre de pré-visualisation.
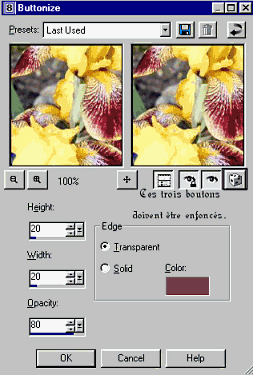
Étape 6
Enregistrez votre image,
en vous assurant
que le côté le plus long n'a pas plus de 350 pixels.
Dans
(File/save as)
Cliquez sur la petite
flèche pour avoir le menu déroulant
et descendez le curseur jusqu'à ce que vous trouviez le format .jpg
Enregistrez sous le format
.jpg.
N'oubliez pas de donner un nom à votre image.
Vous
voulez apprendre à Redimensionner
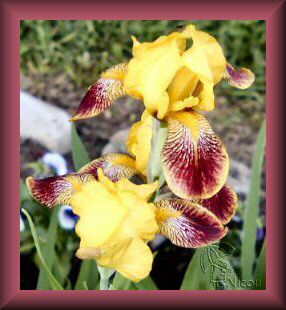
L'image a été redimensionné à 80 %
Félicitations
vous venez de faire un cadre et un bouton
avec votre nouvelle image !