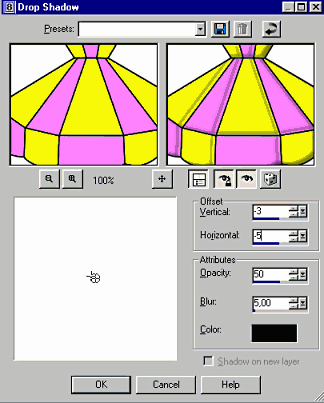~ Leçon 3 ~
|
Colorer un clipart |
PSP 8
Dans cette leçon nous
travaillerons avec l'outil
Pot de peinture (Flood fill) et
L'outil Pot de peinture (Flood Fill) déverse de
la peinture,
un motif ou un gradient dans votre image.
Il tient compte de la tolérance que vous définissez.
L'étendue de la peinture dépend donc
directement de cette valeur de tolérance.
Sélections, Baguette magique et le Lasso.
La Baguette magique permet de sélectionner
en fonction de la similitude des couleurs.
Vous pouvez choisir entre plusieurs types de valeurs pour faire cette sélection
:
La valeur Couleur (Color), RVB (RGB),
Teinte (Hue),
Luminosité (Brightness) et Opacité (Opacity)
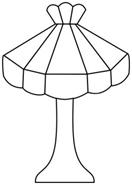
Étape 1
Choisissez une image que
vous avez ou vous pouvez
prendre celle-ci en cliquant sur le bouton droit de la souris
et en choisissant "Enregistrer l'image sous",
sauvegardez cette image dans votre dossier.
* Vous devriez vous créer
un dossier réservé à ces cours, exemple: Imagine.
Étape 2
Démarrez Paint Shop Pro.
Dans la barre de menu, choisissez Fichier/Ouvrir
(File/Open).
Trouvez votre dossier Imagine, qui contiendra vos images de cours.
Choisissez l'image sauvegardée.
Étape 3
Dans la barre de Menu
choisissez Fenêtre/Dupliquer
(Window/Duplicate).
Vous devriez avoir un duplicata de votre image.
Fermez votre image originale.
* Prenez la bonne habitude
tout de suite
de ne jamais travailler sur votre image originale,
vous pourriez vouloir la revoir ou la retravailler.
Étape 4
Assurez-vous que votre
image est à 16 millions de couleurs.
Il y a des fonctions de PSP qui ne fonctionnent pas
si l'image n'est pas à 16 millions de couleurs.
Pour augmenter le nombre de couleurs,
allez à Image/Augmenter le nombre de couleurs/16 millions.
(Image/Increase
Color Depth/16 million Colors).
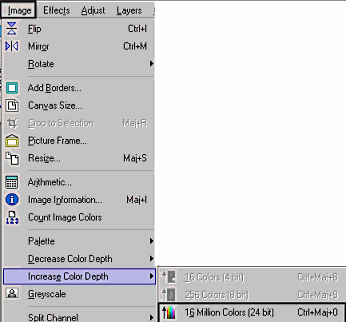
Étape 5
En utilisant
en premier plan ou en arrière-plan.
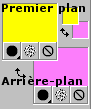
Étape 6
Activez
|
Utilisez ces réglages
Mode : Ajouter (Add) |
** Note : Vous pouvez
avoir à utiliser une tolérance
plus ou moins grande selon l'image que vous choisissez
et la zone que vous sélectionnez.
Étape 7
Avec
une ou plusieurs sections pour colorer votre image.
En tenant le bouton Majuscule (Shift) enfoncé
pendant que vous sélectionnez,
vous pourrez sélectionner plusieurs parties,
mais elles devront être de la même couleur.
Si vous vous trompez en sélectionnant une partie
tenez le bouton CTRL enfoncé
pour désélectionner cette partie.
Relâchez par la suite.
Cette image vous montre
plusieurs parties sélectionnées.
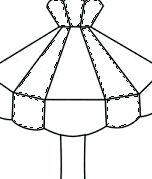
Étape 8
Activez l'outil Pot de
peinture (Flood Fill)
en cliquant sur son icône.
|
Utilisez ces réglages
|
Étape 9
Placez le Pot de peinture (Flood Fill) à
l'endroit où vous voulez colorer
et cliquez à droite si vous voulez appliquer
la couleur sélectionnée dans l'Arrière-Plan.
Cliquez à gauche si vous voulez appliquer
la couleur sélectionnée dans le Premier Plan.
Vous pouvez changer de couleurs autant de fois que vous voulez.
Amusez-vous en essayant toutes sortes de combinaisons
jusqu'à ce que vous ayiez l'effet désiré.
Étape 10
Avec
cliquez n'importe où à l'intérieur de l'image.
Pendant que vous tenez le bouton Maj (Shift)
enfoncé
cliquez dans l'image jusqu'à ce que vous ayiez
complètement
sélectionné l'image.
Ne sélectionnez pas l'Arrière-Plan (Background)
de l'image.
Utilisez ces réglages
![]()
Mode : Ajouter (Add)
Mode de tolérance (Match Mode) : RVB
Tolérance : 95
Échantillon fusionné (Sample Merged) : non coché.
Progressivité (Feather) : 0
|
|
|
Étape 11
Allez à
Sélection/Intervertir (Selection/Invert)
Étape 12
Dans
(Effects/
3D Effects/Drop Shadow)
|
Utilisez ces réglages Vertical : -3 |
|
Étape 13
Dans
(Selections/Select
none)
Étape 14
Activez
Utilisez ces réglages
![]()
Mode : Ajouter (Add)
Mode de tolérance (Match Mode) : RVB
Tolérance : 95
Échantillon fusionné (Sample Merged) : non coché.
Progressivité (Feather) : 0
Étape 15
En gardant
sélectionnez seulement l'arrière-plan de votre image
Étape 16
Dans
(Effects/3D
Effects/Drop Shadow)
Utilisez ces réglages
Vertical : 3
Horizontal : 5
Opacité : 50
Flou (Blur)
: 5
Couleur : Noir
Étape 17
Gardez sélectionné ainsi
et choisissez une couleur pour le fond de l'image.
En utilisant le Pot de peinture mettez la couleur désirée.
Étape 18
Dans la barre de menu
allez à Sélections/Désélectionner
(Selections/Select
none)
Étape 19
Pour enlever les
"effets d'escalier" allez à
Ajuster//Flou/Moyen
(Adjust/Blur/Average)
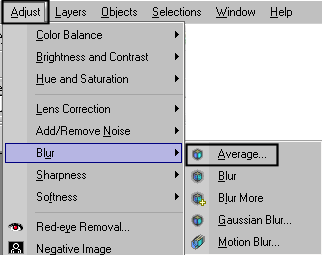
Utilisez ce réglage

Étape 20
Enregistrez votre image,
en vous assurant
que le côté le plus long n'a pas plus de 350 pixels.
Dans
Cliquez sur la petite flèche pour avoir le menu déroulant
et descendez le curseur jusqu'à ce que vous trouviez le format .jpg
Enregistrez sous le format
.jpg.
N'oubliez pas de donner un nom à votre image.
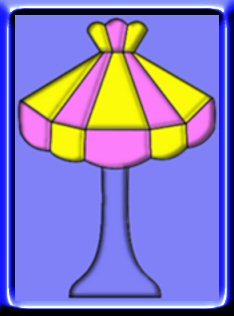
Félicitations
vous venez de colorer votre clipart !
Quelques explications
rapides pour le cadre.
1. Vous ajoutez une
bordure de 15 pixels
avec le même rose que vous retrouvez dans la lampe.
2. Avec
3. Vous allez à
Effets/Effets 3 D/Biseautage intérieur
(Effects/3D
Effects/ Inner Bevel) et vous utilisez ces réglages.

Pour voir votre cadre,
placez le curseur sur l'un des damiers que vous voyez.
Votre curseur se changera en main.
En tenant le bouton gauche de la souris enfoncé
glissez l'image vers le bas et vous verrez votre bordure.
Ne pas oublier que les
trois boutons doivent être enfoncés.
Afficher/Masquer les aperçus, Vérification Auto, Vérifier.
(Show/Hide Previews, Auto Proof et Proof)
Vous le faites à deux reprise si vous ne voulez plus de reflets rosés dans le
cadre.
Voilà, vous avez un beau cadre !