~ Leçon 4 ~
|
Enlever la couleur |
PSP 8
Dans cette leçon nous
travaillerons avec l'outil Lasso et le Zoom
(Freehand
selection et Zoom)
Le Lasso (Freehand selection) est un outil qui vous permet de
dessiner
une sélection où vous voulez dans une image.
Vous avez le choix entre quatre types de sélections :
Contour intelligent, Lasso, Point à Point et Rechercher les contours .
(Smart
Edge, Free Hand, Point to point et Edge Seeker)
L'outil Zoom (Zoom) vous donne une vue agrandie de
l'image.
Ceci vous permet de travailler sur de petits détails.

Étape 1
Choisissez une image que
vous avez ou vous pouvez
prendre celle-ci en cliquant sur le bouton droit de la souris
et en choisissant "Enregistrer l'image sous",
sauvegardez cette image dans votre dossier.
* Vous devriez vous créer
un dossier réservé à ces cours, exemple: Imagine.
Étape 2
Démarrez Paint Shop Pro 8.
Dans
(File/Open).
Trouvez votre dossier Imagine, qui contiendra vos images de cours.
Choisissez l'image sauvegardée.
Étape 3
Dans
(Window/Duplicate).
Vous devez avoir un duplicata de votre image.
Appelez votre duplicata Image 1
Ne fermez pas votre image
originale.
Étape 4
Convertissez votre duplicata en niveaux de gris.
Image/Niveaux de gris (Image/Grey scale)
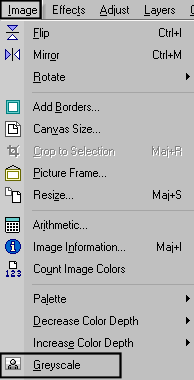
Étape 5
Avec votre image Duplicata
image1, comme image active
Choisissez Image/Augmenter le nombre de couleurs/16 millions.
(Image/Increase color depth/ 16 millions)
Étape 6
Ouvrez votre Palette des
calques (Layer Palette), si ce
n'est déjà fait,
en cliquant dansAffichage/Calques (F 8)
(View/Layers)
(F 8)
mais vous ne pouvez pas la voir au complet.
Pour ma part, je préfère l'avoir dans l'espace de travail pour avoir accès à
tout.
Alors, il suffit de cliquer sur le bord et de glisser

Étape 7
Cliquez sur votre image
originale (celle qui est en couleur)
pour la rendre active.
Allez maintenant à Editer/Copier (Edit/Copy).
Étape 8
Cliquez maintenant sur
votre Image 1 (celle qui est en gris)
pour rendre cette image active.
Éditer/Coller/Comme nouveau calque raster
(Edit/Paste/As
a new layer)
Vous devriez avoir deux
calques dans
Le "Background"
ou Arrière-plan est l'image en noir et blanc.
Pointez votre souris sur Background et
attendez un peu
vous allez voir apparaître l'image.
Faites la même chose pour
le calque raster 1 qui devrait être
votre image originale en couleurs.
Vous travaillerez sur
votre calque raster 1 et celui-ci doit être actif
c'est-à dire avec une bande bleue.
Gardez votre palette des
calques ouverte en tout temps.
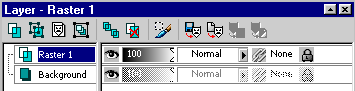
Vous pouvez maintenant
fermer votre image originale.
Étape 9
Activez l'outil Zoom afin
de bien voir
ce que vous allez faire avec le lasso.
Cliquez sur l'image pour agrandir comme vous le désirez
Un clic gauche agrandit et un clic droit ramène à la grandeur originale.
Vous pouvez aussi agrandir plus.
Il suffit de cliquer le nombre de fois
nécessaire pour bien voir ce que vous faites.
Étape 10
Activez le Lasso (Free hand)
Étape 11
Dans la palette d'Options
des outils (Tool
Options)
|
Utilisez ces réglages
Type de sélection :
Point à Point (Point to point) Vous pouvez aussi
détourer avec le Rechercher les contours (Edge Seeker) |
Étape 12
Cliquez dans votre image
en couleurs à l'emplacement prévu
pour le début de la sélection.
Choisissez le bord d'une
fleur et déplacez
le pointeur de la souris puis cliquez à gauche.
Allez y doucement, ne faites que de petites parties à la fois
avant de recliquer à gauche.
Continuez ainsi jusqu'à ce
que toute la fleur soit détourée
et que vous soyiez revenu à votre point de départ.
Lorsque vous avez terminé,
faites un clic droit de la souris
ou double cliquez à gauche.
Si vous faites une erreur,
vous n'avez qu'à utiliser Supprimer sur le clavier.
Ceci effacera la dernière ligne que vous avez fait.
Votre fleur est maintenant
entièrement sélectionnée.

Étape 13
Dans
Sélections/Intervertir (Selections/Invert)
Appuyez sur la touche Supprimer (Delete)
Ceci enlèvera toute la
couleur autour de la partie sélectionnée
et il ne restera que votre fleur jaune.
Sélections /Désélectionner
(Selections/Selection none)
Étape 14
Allez à
Calques/Fusionner/Fusionner tout=aplatir
(Layers/Merge/Merge All).
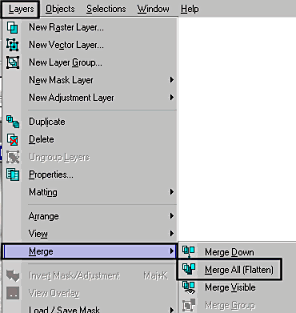
Étape 15
Enregistrez votre image,
en vous assurant
que le côté le plus long n'a pas plus de 350 pixels.
Dans
Cliquez sur la petite flèche pour avoir le menu déroulant
et descendez le curseur jusqu'à ce que vous trouviez le format .jpg
Enregistrez sous le format
.jpg.
N'oubliez pas de donner un nom à votre image.

Félicitations
pour votre travail !