~ Leçon 7 ~
|
Côtés adoucis |
PSP 8
Dans cette leçon nous
apprendrons comment
recadrer une image avec des côtés adoucis.

* Image
redimensionnée
Étape 1
Choisissez une image que
vous avez ou vous pouvez
prendre celle-ci en cliquant sur le bouton droit de la souris
et en choisissant "Enregistrer l'image sous".
Sauvegardez cette image dans votre dossier.
* Vous devriez vous créer
un dossier réservé à ces cours, exemple: Imagine.
Étape 2
Démarrez Paint Shop Pro.
Dans
(File/Open).
Trouvez votre dossier Imagine, qui contiendra vos images de cours.
Choisissez l'image sauvegardée.
Étape 3
Dans
(Window/Duplicate).
Vous devriez avoir un duplicata de votre image.
Fermez votre image originale.
* Prenez la bonne habitude
tout de suite de ne jamais
travailler sur votre image originale,
vous pourriez vouloir la revoir ou la retravailler.
Étape 4
Utilisez
et avec un clic droit de la souris mettez
cette couleur dans l'arrière-plan.
Étape 5
![]() Choisissez
l'outil Sélections
Choisissez
l'outil Sélections
Utilisez ces réglages
![]()
Étape 6
En cliquant dans le centre
de la section que vous voulez sélectionner
et en tenant le bouton gauche de la souris enfoncé,
glissez votre souris jusqu'à ce que vous soyez satisfaits de votre sélection.
Relâchez le bouton de la souris.
** Lorsque l'on veut
tracer une ellipse ou un cercle et c'est le cas ici,
il faut cliquer-glisser en partant du centre de la forme prévue.
Étape 7
Votre image doit être active.
Une bande bleue au-dessus.....
Allez à Éditer/Copier (Edit/Copy)
Étape 8
Ouvrez une nouvelle image
plus grande que votre sélection
d'environ 500 x 500 et dans Caractéristiques de l'image
choisissez la couleur désirée dans votre image en utilisant
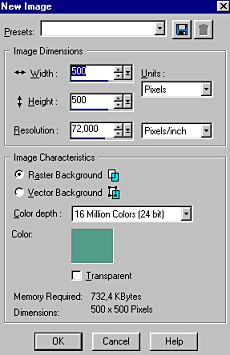
Étape 9
Allez à Éditer/Coller
comme nouvelle sélection.
(Edit/Paste
as a new selection)
Vous collerez ainsi votre sélection précédente.
Étape 10
Positionnez votre
sélection au centre et d'un clic gauche de la souris
relâchez votre sélection.
Étape 11
Allez à Sélections dans la
barre de menu et Désélectionner
(Selections/Select none)
Étape 12
Enregistrez votre image,
en vous assurant
que le côté le plus long n'a pas plus de 350 pixels.
Dans
Cliquez sur la petite flèche pour avoir le menu déroulant
et descendez le curseur jusqu'à ce que vous trouviez le format .jpg
Enregistrez sous le format
.jpg.
N'oubliez pas de donner un nom à votre image.

Félicitations,
vous avez réussi !
On met une bordure ou un
cadre et on termine par un effet de lumière.
1. On met une bordure blanche
de 10 pixels.
2. Sélectionnez la bordure avec
2. Puis, nous allons à Effets/Effets de distorsion/Ondulations avec les
coordonnées d'origine.
(Effects/Distortion Effects/Ripple)
3. Puis Effets/Effets 3D/Biseautage intérieur
(Effects/3D Effects/Inner Bevel)
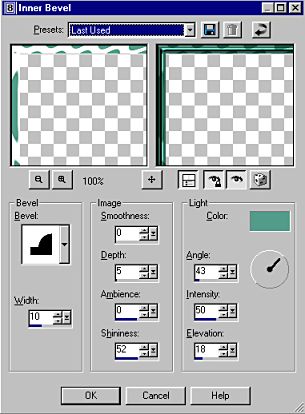
4. Désélectionnez la
bordure.
5. Allez à Sélections/Sélectionner tout.
6. Effets/Effets d'éclairement/Lampes/Lumière douce (gauche)
(Effects/Illumination
Effets/Lights/Soft Light (Left)
et réglez ainsi.
7. Cliquez sur OK
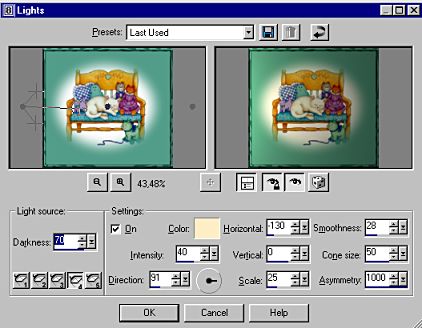
8. Désélectionnez tout.
On regarde le résultat !
