~ Leçon 12 ~
Dans cette leçon nous
apprendrons
à créer un masque grâce à une sélection et à le sauvegarder.
Les nouveautés de PSP 8
sont en rouge dans le texte.
|
Comment créer un masque |
Étape 1
Ouvrir un nouveau fichier
Dans
(File /New) et utilisez ces
réglages
Largeur : 350
Hauteur : 350
Résolution : 72
Couleur d'Arrière-plan : Noir
16 millions de couleurs
Étape 2
Activez l'outil Sélection
avec ces réglages.
Type de sélection :
Octogone
Mode : Remplacer
Progressivité : 4
Anticrénelage : coché.
![]()
J'ai choisi l'octogone
comme figure,
mais vous pouvez prendre la forme géométrique que vous désirez.
J'ai mis une progressivité
à 4 pour adoucir les bords.
Étape 3
Tracer votre figure, ici
l'octogone.
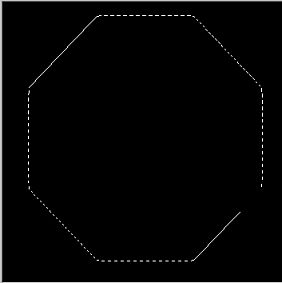
Gardez votre figure
géométrique sélectionnée
Étape 4
Dans
choisissez Blanc comme couleur de Premier Plan.
Sélectionnez votre Pot de
peinture et videz dans votre sélection.
Allez à
Sélections/Désélectionner tout.
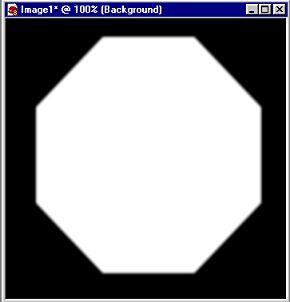
Vous pouvez utiliser des
formes différentes ou
des dingbats comme nous avons fait dans Imaginarium
pour PSP 7.
Étape 5
Avant de sauvegarder cette
image en masque
nous devons Transformer l'Arrière-Plan en calque.
Vous devez faire un clic
droit sur le calque et choisir Transformer en calque normal.
(Promote
Background Layer)
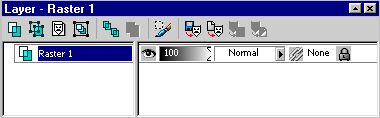
Étape 6
Maintenant nous allons
dans
Calques/Nouveau calque de masque/À partir d'une image.
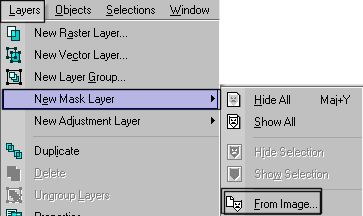
Une nouvelle fenêtre
s'ouvrira.
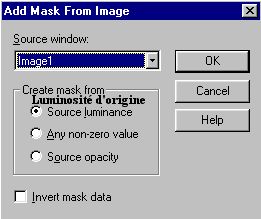
Il faut cocher Luminosité
d'origine et cliquer sur OK .
Tout ce qui est en noir
sur votre image deviendra transparent.
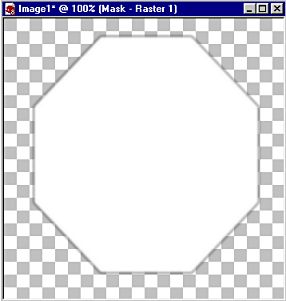
Étape 7
Nous avons presque terminé !
Il faut maintenant sauvegarder votre masque afin de pouvoir le réutiliser.
Allez
Calques/Charger/Enregistrer un masque/Enregistrer sur le disque.
Vous aurez cette fenêtre.
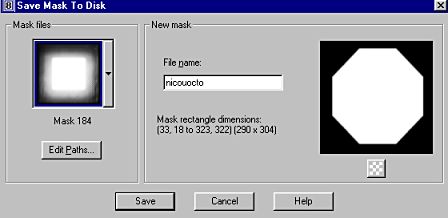
Vous lui donnez un nom et
vous cliquez sur Enregistrement.
Voilà, le masque est
terminé.
Pour appliquer le masque
sur une image
c'est exactement ce que nous venons de voir à la leçon 11.
|
Mon chat Méphisto |
Création de Raycolo |
Félicitations
vous avez réussi !

