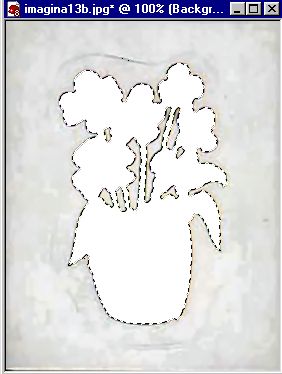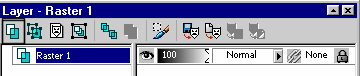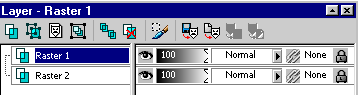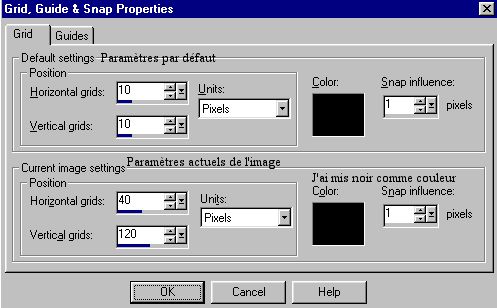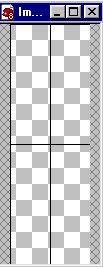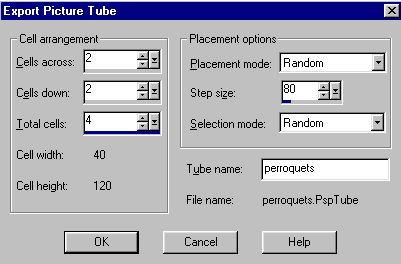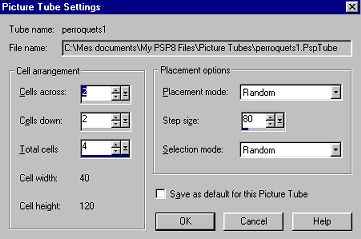|
~ Leçon 13
~ L'outil Tube à Images
vous permet d'utiliser des images Chaque tube contient
soit une image, soit plusieurs images. Ils sont transparents et
peuvent donc être placés sur Vous pouvez tous les
voir avec la visionneuse PSP Dans Il y a plusieurs sites
Internet qui offrent des tubes gratuits. Cette leçon contient
trois parties : Première partie : Faire
un tube contenant une image Première partie Faire un tube contenant
une image.
Étape 1 Choisissez une image que
vous avez ou vous pouvez Étape 2 Ouvrez votre image dans Paint Shop Pro. Étape 3 Dans * Prenez la bonne
habitude tout de suite de ne jamais Étape 4 Dans
Mode : Remplacer Étape 5 Avec Pour le faire, il va
falloir tenir le bouton Majuscule ou "Shift" du clavier enfoncé Étape 6 Dans Étape 7 Dans Étape 8 Dans Voilà ce que vous
devriez avoir.
Étape 9 Dans Vous aurez maintenant
l'image sur fond transparent.
Vous aurez peut-être un
peu de nettoyage à faire autour de votre image Avec l'aide du Zoom ou
de la loupe grossissez plusieurs fois, Si tout est beau sautez
les étapes de 10 à 15. Les étapes 10 à 15 sont
utiles pour nettoyer un tube Étape 10 Dans
Étape 11 Dans Calque 1 : Image
transparente.
Étape 12 Dans
Les réglages : Étape 13 Dans Étape 14 Dans Étape 15 Vous avez terminé le
nettoyage ! Dans C'est le calque de la
couleur unie... Un menu s'ouvrira et
choisissez Supprimer Vous ne gardez que
l'image de votre tube ouverte. Vous pouvez fermer l'autre. Étape 16 Enregistrez votre tube Dans
Réglages Agencement des cellules
Pour terminer j'ai
ouvert une nouvelle image avec Arrière-Plan blanc. Félicitations
vous avez fait votre premier tube ! |
|||||
|
~ Leçon 13
~
Deuxième partie Faire un tube contenant
plusieurs images.
Étape 1 Choisissez des images
que vous avez ou vous pouvez Étape 2 Ouvrez vos images dans Paint Shop Pro. Étape 3 Dans * Prenez la bonne
habitude tout de suite de ne jamais Étape 4 D'abord préparez les images comme nous avons fait dans la
première partie. Par la suite il faut
redimensionner ces images à 50% Image/Redimensionner/50%
de l'original. Étape 5 Dans (View/Grids) Étape 6 Dans Pour calculer la taille
globale de l'image nécessaire pour accueillir les éléments du tube, Multipliez le nombre de
colonnes par l'espacement horizontal Nous devons avoir 4
cellules pour notre tube. Il nous faut donc une
nouvelle image de 80 x 240 avec fond transparent Allez dans Affichage et
cochez Grille Étape 7 Dans Entrez ces valeurs :
La valeur que vous
entrez est la valeur de la largeur Entrez les valeurs du
tableau et cliquez sur OK
Étape 8 Placez une image dans
chaque case de la grille . Pour placer les images,
allez pour chaque image à Éditer/Copier Puis allez à
Éditer/Coller comme nouvelle sélection Désélectionnez Centrez bien vos
perroquets dans chaque cellule ou case.
Allez à
Affichage/Décochez la grille Étape 9 Enregistrez votre tube Dans Réglages comme dans le
tableau ci-dessous:
Félicitations
vous avez fait votre tube à plusieurs images ! |
|||||
|
~ Leçon 13
~
Troisième partie Peindre avec les tubes à
Images
Étape 1 Choisissez une image que
vous avez ou vous pouvez Étape 2 Ouvrez votre image dans Paint Shop Pro. Étape 3 Dans * Prenez la bonne
habitude tout de suite de ne jamais Étape 4 Dans
Étape 5 Cliquez sur Paramètres Vous aurez cette fenêtre
pour les Paramètres.
L'espacement des
cellules vous montre l'arrangement Le paramètre Mode de
Placement propose les options Aléatoire et Continu Le paramètre Mode de
Sélection décide de la méthode utilisée Aléatoire (au hasard), Étape 6 Avec l'outil Tube à images
activé placez Étape 7 Vous avez terminé ! Étape 8 Enregistrez votre image,
en vous assurant Enregistrez sous le
format .jpg.
Félicitations
vous venez de terminer |