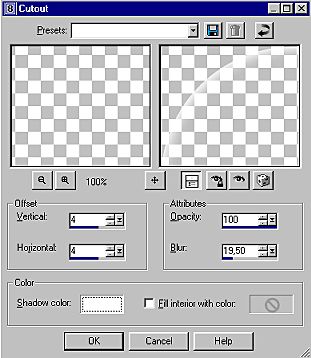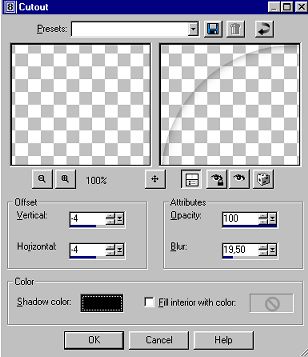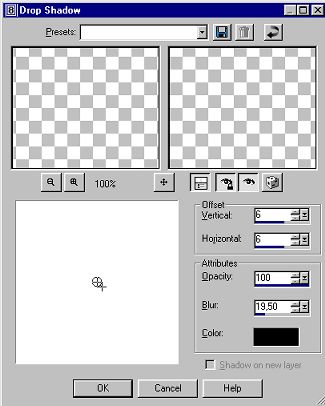~ Leçon 15 ~
Dans cette leçon nous
travaillerons avec les Calques,
les Dégradés et l'effet Découpe.

© CD Print
Artist et tous ses ayants droits.
|
Bulle de verre |
Étape 1
Choisissez une image que
vous avez ou vous pouvez
prendre celle-ci en cliquant sur le bouton droit de la souris
et en choisissant "Enregistrer l'image sous".
Sauvegardez cette image dans votre dossier.
Étape 2
Ouvrez votre image dans Paint Shop Pro.
Étape 3
Dans
(Window/Duplicate).
Vous devriez avoir un duplicata de votre image.
Fermez votre image originale.
* Prenez la bonne habitude
tout de suite de ne jamais
travailler sur votre image originale,
vous pourriez vouloir la revoir ou la retravailler.
Étape 4
Dans
(File/New)
Ouvrez une nouvelle image transparente de 350 x 350
(Calque # 1)
Étape 5
Dans
avec ces réglages.
Cercle (Circle)
Progressivité (Feather): 0
Anticrénelage (Anti-Alias) : coché
![]()
Étape 6
Avec l'outil Sélection
centrée dans la nouvelle image,
faites un grand cercle tout en évitant de toucher le bord de l'image.
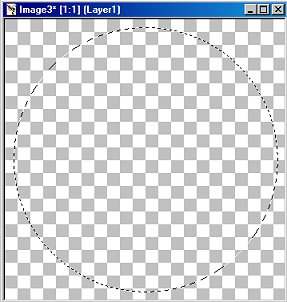
Étape 7
Dans
(Layers/New
Raster Layer)
(Calque # 2)
Étape 8
Dans
et l'Arrière-plan à "Noir"
Dans
Cliquez sur Dégradés dans
![]() Dégradés
est celui du milieu.
Dégradés
est celui du milieu.
Cliquez dans le centre de
votre Premier Plan où vous avez maintenant les dégradés.
Vous aurez cette fenêtre.
Cliquez au centre où se
trouvent les dégradés
et choisissez celui qui se nomme Premier-Plan Arrière-Plan.
Vous pouvez le voir dans
la capture d'écran ci-bas.
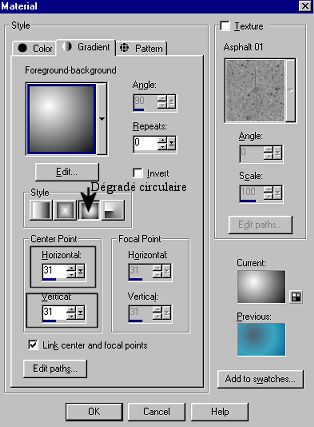
Utilisez ces réglages :
Horizontal :31
Vertical : 31
Répétitions : 0
Dégradé circulaire
Maintenant pour les
réglages du Pot de Peinture
![]()
Mode de correspondance (Match Mode) : Aucun
Tolérance (Tolerance) est grisé
Mode de Mélange (Blend Mode):
Normal
Opacité (Opacity): 30
Étape 9
Prenez le Pot de peinture
et d'un clic gauche de la souris remplissez l'image.
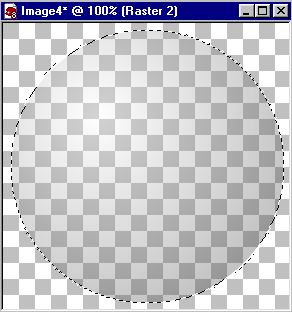
Étape 10
Dans
(Layers/New
Raster Layer)
(Calque # 3)
Étape 11
Dans
(Effects/3D Effects/Cutout)
|
Utilisez ces réglages : |
|
Étape 12
Dans
(Layers/New
Raster Layer)
(Calque # 4)
Étape 13
Dans
(Effects/3D
Effects/Cutout)
|
Utilisez ces réglages : |
|
Étape 14
Dans
(Layers/New
Raster Layer)
(Calque # 5)
Étape 15
Dans
(Effects/3D
Effects/Drop Shadow)
|
Utilisez ces réglages : |
|
Étape 16
Dans
(Layers/New
Raster Layer)
(Calque # 6)
Étape 17
Activez votre image.
Dans
(Edit/Copy)
Étape 18
Activez votre image avec
fond transparent
Dans
(Edit/Paste
into selection)
Étape 19
Maintenant il faut
descendre le calque 6 en bas.
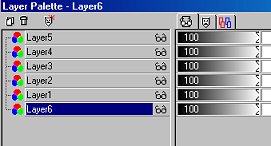
Pour déplacer un calque,
il faut cliquer sur le bouton gauche de la souris
et tenir le bouton enfoncé pendant que vous descendez le calque.
Vous allez voir une main apparaître ce qui indique
que vous déplacez un calque.
Étape 20
Dans
(Layers/Merge Visible)
Étape 21
Dans
(Layers/New
Raster Layer)
Étape 22
Dans
(Selections/Select
none)
Étape 23
Remplissez avec le Pot de
peinture
Vous pouvez choisir un
motif, une couleur unie, ou un dégradé
et réglez l'opacité à 100.
Étape 24
Descendez votre calque # 1
en bas sous le calque fusionné.
Étape 25
Dans
(Layers/Merge All)
Étape 26
Enregistrez votre image,
en vous assurant
que le côté le plus long n'a pas plus de 350 pixels.
Dans
N'oubliez pas le menu déroulant.
Enregistrez sous le format
.jpg.
N'oubliez pas de donner un nom à votre image.

Félicitations
vous avez réussi !
* À l'étape 23, j'ai
choisi "Blanc" comme couleur,
car je voulais donner l'impression d'une image transparente...
Par la suite, étape 25,
j'ai ajouté un calque pour le texte vectoriel.
Puis j'ai tout fusionné.