~ Leçon 16 ~
|
Papier à lettre |
PSP 8
Dans cette leçon nous
allons apprendre à faire un papier à lettre sans filtre.
Étape 1
Prenez un tube de votre
choix ou celui-ci que je vous mets en fichier zippé

Je suis désolée, mais je
ne connais pas la provenance de ce tube.
Aussi, si vous connaissez l'auteur(e) de ce tube ou de l'image,
j'aimerais le savoir afin de mettre un lien vers son site.
Étape 2
Vous pouvez travailler à
partir de l'image en faisant
une Sélection/Inverser et un Copier/Coller où vous pouvez utiliser le tube.
Étape 3
Ouvrez une nouvelle image
de 1024 x 300 avec Arrière-Plan transparent.
Étape 4
Dans
Choisissez
J'ai choisi un jaune : #F5D494
Étape 5
![]()
Dans
et videz dans votre grande image la couleur choisie.
Étape 6
Dans
Réglage/Ajouter/Supprimer du bruit/Ajouter du bruit.
(Adjust/Add Remove Noise/Add Noise)
Utilisez ces réglages :
Gaussien : Coché
Entrez 8 comme valeur
Monochrome : coché
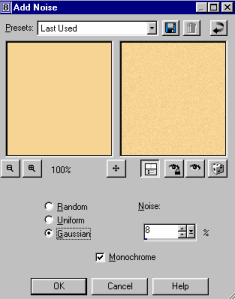
Étape 7
Dans
(C'est le calque Raster 2)
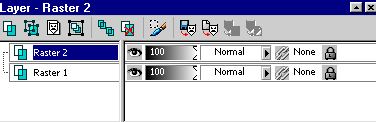
Étape 8
Dans
Utilisez ces réglages :
![]()
Appliquez le tube dans
votre grande image.
Allez à Image/Miroir pour tourner l'oiseau de côté.
Avec l'outil Déplacement (Move Tool)
centrez-le bien du côté gauche de la bordure .
Étape 9
Maintenant, allez à
Effets/Effets 3D/Ombre portée et utilisez ces réglages.
(Effects/3D effects/Drop
Shadow)
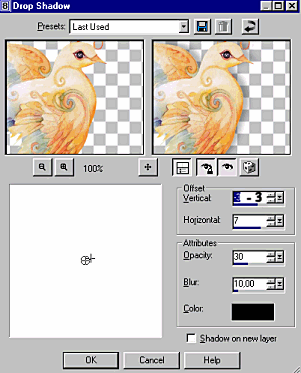
Étape 10
Dans
![]()
Vous faites un sélection sous forme de rectangle autour de votre image.

Étape 11
Dans
(Effects/3D
Effects/Buttonize)
Créer un bouton
Hauteur : 1
Largeur : 15
Opacité : 63
Bord transparent : Coché
Étape 12
Dans
(Selections/Select
None)
Étape 13
Dans
(Layers/Merge/Merge All)
Étape 14
Voilà, il ne reste que
et avec PSP 8 pas besoin de filtre.
Dans
(Effects/Image
Effects/Seamless Tiling)
Utilisez ces réglages.
Afficher l'aperçu de
Bord : Coché
Verticale : Coché
Largeur : 50
Transitions : 50
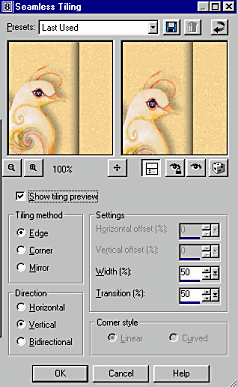
Dépendant des papiers à
lettre, il vous faudra changer ces réglages,
mais vous en trouverez toujours un qui vous fera un papier avec Mosaïque sans
jointures.
Vous pouvez cliquer sur le dé pour avoir différents réglages
et regarder dans l'aperçu de
Étape 15
Enregistrez votre image.
Dans
N'oubliez pas le menu déroulant pour trouver votre format .jpg.
Enregistrez sous le format
.jpg.
N'oubliez pas de donner un nom à votre image.

Image réduite à 50 %
Vous voulez voir le
résultat
* Pour les papiers à
lettre, il est bien d'avoir un dossier
à ce nom pour pouvoir les sauvegarder tous ensemble.
Pour insérer vos papiers
dans Outlook Express
je vous donne un très bon lien où toutes les étapes sont bien expliqués.
L'Assistant de
création de papier à lettre
Il y a des centaines de
méthode pour faire des papiers à lettre.
Si vous voulez d'autres tutoriels pour papier à lettre,
je vous suggère de faire une recherche dans Google.
Il y a énormément de tutoriels à ce sujet.
Félicitations
vous venez de faire votre premier papier à lettre...