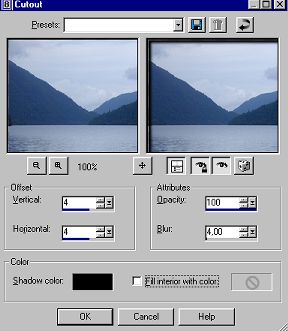~ Leçon 18 ~
|
Un cadre |
Dans cette leçon nous
travaillerons avec l'effet Découpe
(Cutout/Découpe)

© Photo Nicou
Étape 1
Choisissez une image que
vous avez ou vous pouvez
prendre celle-ci en cliquant sur le bouton droit de la souris
et en choisissant "Enregistrer l'image sous".
Sauvegardez cette image dans votre dossier.
Étape 2
Ouvrez votre image dans Paint Shop Pro.
Étape 3
Dans
(Window/Duplicate).
Vous devriez avoir un duplicata de votre image.
Fermez votre image originale.
* Prenez la bonne habitude
tout de suite de ne jamais
travailler sur votre image originale,
vous pourriez vouloir la revoir ou la retravailler.
Étape 4
Dans
Ajouter une bordure symétrique de 10 pixels.
Assurez-vous que Symétrique est coché.
Pour la couleur, vous
verrez le curseur se modifier
et devenir
Choisissez votre couleur dans l'image
ou cliquez au centre du carré
et choisissez votre couleur dans
J'ai
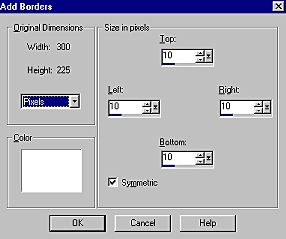
Étape 5
Avec
où vous voulez dans le cadre pour le sélectionner.
Il se peut que vous ayez à ajuster la tolérance
pour ne sélectionner que le cadre.
![]()
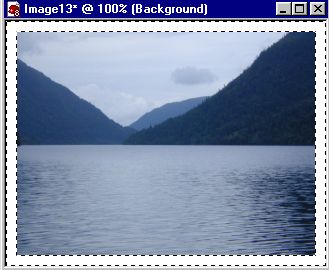
** Il y a certaines images
pour lesquelles vous ne pouvez
ajuster la tolérance pour ne sélectionner que le cadre.
Dans ce cas, allez à Sélections /Sélectionner tout.
Allez de nouveau à Sélections/Modifier
du même nombre de pixels que la largeur de votre cadre
(Ici 10 pixels)
Allez de nouveau à Sélections/Inverser.
Étape 6
Allez à
Sélections/Inverser
Étape 7
Dans
(Effects/3D
Effects/Cutout)
|
Utilisez ces réglages : |
|
Étape 8
Choisissez encore une fois
Image/Effets 3D/Découpe
et cette fois à Vertical et Horizontal mettez -4 ( moins
4) comme valeur.
Étape 9
Sélections/Désélectionner
Étape 10
Si vous désirez un autre
cadre d'une teinte différente
choisissez cette teinte avec la pipette
comme nous l'avons fait à l'étape 4.
Étape 11
Répétez les étapes de 4 à
9 pour mettre autant de cadres
à votre image que vous le désirez.
Étape 12
Enregistrez votre image,
en vous assurant
que le côté le plus long n'a pas plus de 350 pixels.
Dans
N'oubliez pas le menu déroulant.
Enregistrez sous le format
.jpg.
N'oubliez pas de donner un nom à votre image.

Félicitations
vous venez de faire un beau cadre !