~ Leçon 19 ~
|
Faire et enregistrer un cadre |
Dans cette leçon nous ferons
un cadre et apprendrons à le sauvegarder
et nous apprendrons à utiliser l'Assistant pour les cadres.
|
|
|
Étape 1
Prenez les images des deux
cadres
en cliquant sur le bouton droit de la souris
et en choisissant "Enregistrer l'image sous".
Sauvegardez ces images dans votre dossier.
Étape 2
Ouvrez votre image dans Paint Shop Pro.
Étape 3
Dans
(Window/Duplicate).
Vous devriez avoir un duplicata de votre image.
Fermez votre image originale.
* Prenez la bonne habitude
tout de suite de ne jamais
travailler sur votre image originale,
vous pourriez vouloir la revoir ou la retravailler.
Étape 4
Dans
choisissez
![]()
Mode :
Mode de correspondance : Valeurs R.V.B.
Tolérance : 20
Progressivité : 0
Anticrénelage: coché
Extérieur
Étape 5
Avec
Par la suite allez à
Sélections/Modifier/Agrandir de 2 pixels
(Selections/Modify/Expand 2 pixels)
Il faudra faire cette
étape pour les 4 sélections.
On modifie la sélection pour éviter de voir les lignes noires...

Étape 6
Dans
et choisissez Cuir ou un autre motif de votre choix.
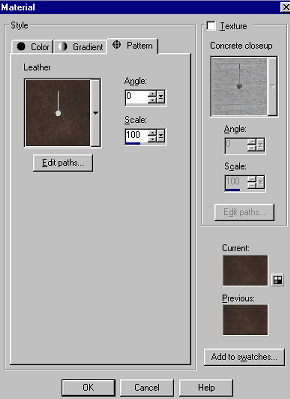
Étape 7
Choisissez le Pot de
peinture et utilisez avec ces réglages.
![]()
Étape 8
Avec le Pot de peinture
faites le remplissage de la zone sélectionnée.
Étape 9
Dans
Étape 10
Dans
Image/Rotation/Rotation de 90 degrés dans le sens horaire.
(Image/Rotate/Rotate Clockwise 90)
Étape 11
Avec
et répétez les étapes de 8 à 10 jusqu'à ce que les quatre côtés du cadre soient
faits.
N'oubliez pas de modifier la sélection à chaque fois...
Vous avez remarqué qu'on
ne voit plus les lignes noires ?
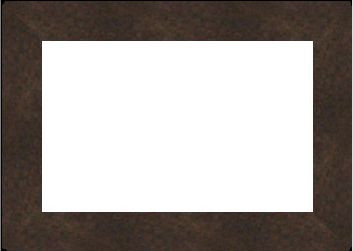
Étape 12
Dans
Étape 13
Avec
Étape 14
Dans
Étape 15
Sur le clavier pressez la
touche Supprimer ou "Delete"
Vous ne verrez aucun changement dans l'image.
Étape 16
Dans
(Image/Decrease
color depth)
Utilisez ces réglages :

Étape 17
Dans
Image/Palette/Réglage de la transparence.
(Image/Palette/Set Palette Transparency)
Vous aurez cette fenêtre
Il faut cocher Donner à la transparence la valeur de la couleur du fond.
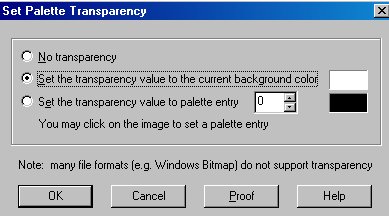
Étape 18
Dans
(Image/Palette/View Transparency)
Vous devriez voir le damier à la place de votre fond blanc.
Dans
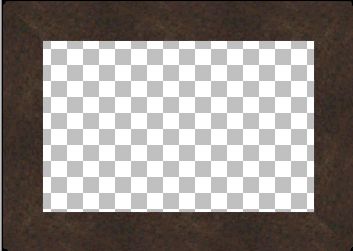
Étape 19
Gardez le nouveau cadre
ouvert et créez une nouvelle image
avec Arrière-plan transparent qui doit être de la
même largeur et de la même hauteur que votre cadre.
Lire la petite note personnelle avant.
** Mon cadre est de 244
par 244 pixels.
Pour la nouvelle image j'ai mis 243 x 243 pixels
car on voyait toujours une peu de damier.
Pour le cadre rectangulaire j'ai dû mettre 348 x 248.
Étape 20
Cliquez sur votre image
avec le cadre pour la rendre active.
Étape 21
Dans
Étape 22
Cliquez maintenant sur
votre image transparente pour la rendre active.
Étape 23
Dans
Positionnez votre cadre
parfaitement.
Vous pouvez utiliser l'outil Déplacement
Si vous avez encore des
parties sélectionnées, il faut les désélectionner.
Sélections/Désélectionner
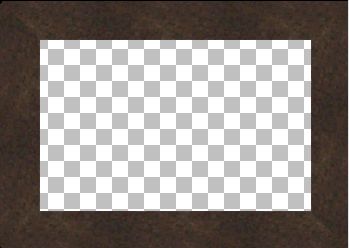
Étape 24
En utilisant
Étape 25
Allez à
Sélections/Modifier/Contracter et entrez 12 comme valeur.
Étape 26
Dans
(Effects/3D
Effects/Inner Bevel)
Utilisez ces réglages :
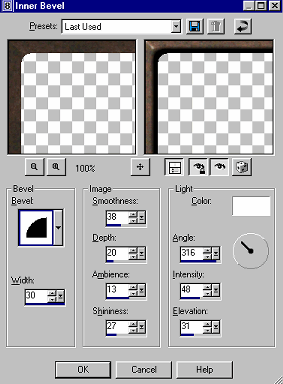
Étape 27
Sélections/Désélectionner
tout.
(Selections/Deselect all.)
Je vous montre ce que vous
devriez avoir.
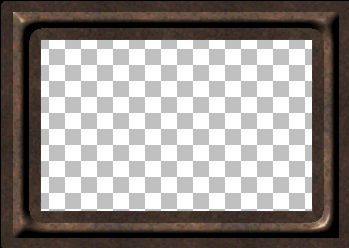
Étape 28
Vous pouvez le sauvegarder
tel quel,
mais vous pouvez aussi le décorer un tout petit peu.
* Si vous sauvegardez sans
décoration, il ne faut pas fusionner le calque
afin de sauvegarder la transparence..
Pour décorer le cadre j'ai
utilisé un tube
que vous pouvez télécharger ici.
a) Il faut d'abord régler
le tube à 80.
b) Ajouter un calque. Calque/Nouveau calque Raster.
Vous avez maintenant le calque Raster 2.
c) Mettre le tube dans le coin supérieur gauche sur le calque Raster 2.
d) Cliquer sur le calque Raster 2
avec le bouton droit de la souris et dupliquer le calque.
Vous êtes sur la copie du calque Raster 2
e) Allez à Image/Renverser (Image/Flip)
Vous devriez voir votre tube en bas à la gauche.
f) Dupliquer la copie 2 du calque raster 2.
g) Aller à Image/Miroir (Image/Mirror)
Vous devriez avoir votre tube en bas à la droite.
h) Dupliquer la copie 2 du calque raster 2
i) Aller à Image/Renverser (Image/Flip)
Vous devriez avoir votre tube en haut à la droite
et vous devriez être sur la copie 3 du calque Raster2.
Je vous montre les
calques.
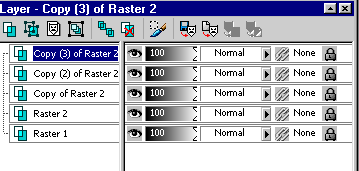
C'est ce que j'ai fait et
je vous montre le résultat.
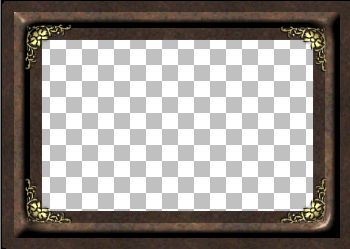
Étape 29.
Allez à Calques/
Fusionner/Fusionner les calques visibles.
(Layers/Merge/Merge visible)
Étape 30
Dans
Nommez votre cadre
et enregistrez votre cadre à cet endroit :
Ex : C:\Program Files\Jasc\Paint Shop Pro 8\Cadres
Le type de votre image doit être au format PSP mais, il faudra effacer .psp
et mettre à la place .PspFrame
écrit de cette façon.
Je vous donne un exemple :
moncadre.PspFrame
Votre cadre devrait
maintenant être dans les cadres prédéfinis
Étape 31
Dans
Déroulez le menu et vous devriez avoir votre cadre.
Étape 32
Choisissez une image que
vous voulez encadrer et dupliquez l'image.
(Fenêtre/Dupliquer)
Votre image doit être active.
Étape 33
Dans
Choisissez votre cadre.
Étape 34
Suivez les instructions de
l'assistant d'encadrement
pour encadrer votre image.
Étape 35
Enregistrez votre image,
en vous assurant
que le côté le plus long n'a pas plus de 350 pixels.
Dans
Enregistrez sous le format
.jpg.
N'oubliez pas de donner un nom à votre image.

Photo © Nicou
Félicitations
vous avez réussi votre cadre
et vous l'avez enregistré !

