~ Leçon 20 ~
|
Cadre avec effet de tissage |
Dans cette leçon nous
travaillerons avec l'outil Sélection et les calques
pour créer un cadre avec effet de tissage.
|
|
|
Étape 1
Choisissez une image que
vous avez ou vous pouvez
prendre celle-ci en cliquant sur le bouton droit de la souris
et en choisissant "Enregistrer l'image sous".
Sauvegardez cette image dans votre dossier.
Étape 2
Ouvrez votre image dans
Paint Shop Pro.
Étape 3
Dans
(Window/Duplicate).
Vous devriez avoir un duplicata de votre image.
Fermez votre image originale.
Pour ce tutoriel vous
devez avoir deux duplicatas
(Image 1 et Image 2)
* Prenez la bonne habitude
tout de suite de ne jamais
travailler sur votre image originale,
vous pourriez vouloir la revoir ou la retravailler.
Étape 4
Dans
activez
dans votre image que vous aimeriez avoir
comme couleur d'Arrière-plan pour ce tutoriel.
Faites un clic droit de la souris pour avoir votre couleur
dans l'Arrière-plan de
Étape 5
Dans
Sélections /Modifier/Contracter de 15 pixels
Étape 6
Sur le clavier pressez la
touche "Delete" ou Supprimer
Étape 7
Dans
(Selections/Invert)
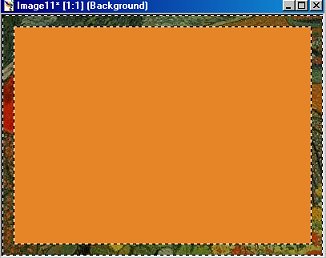
Étape 8
Dans
(Effects/3D Effects/Inner Bevel)
Utilisez les réglages que
vous avez dans la fenêtre ci-dessous.
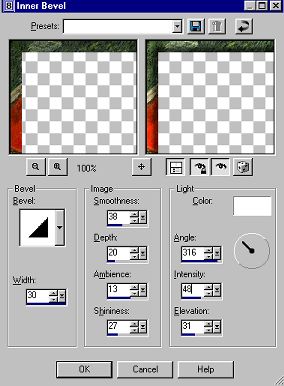
Étape 9
Dans
(Edit/Copy)
Étape 10
Dans
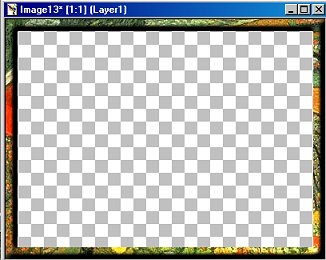
Étape 11
Dans
Redimensionnez à 75% de l'original.
** N'oubliez pas de faire un Accentuer après avoir fait le Redimensionner
(Réglage/Netteté/Netteté)
(Adjust/Sharpness/Sharpen)

Étape 12
Dans
(L'image avec le fond transparent doit être l'image active)
Étape 13
Cliquez maintenant sur
votre image qui a
un fond coloré (celle de l'étape 7)
pour la rendre active.
Dans
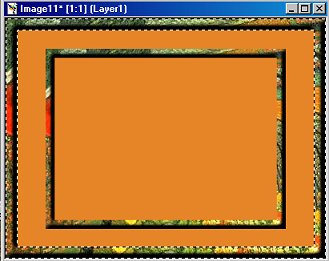
Étape 14
Dans
Déplacez le nouveau calque vers le haut et vers la gauche.
Il se peut que vous ne
voyiez pas le nouveau calque , mais il est là ;-)
Avec l'outil Déplacement cliquez à l'intérieur de votre cadre
et déplacez-le.
(C'est toujours l'image avec fond coloré qui est active)
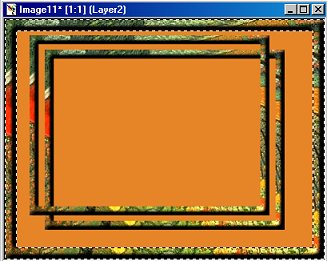
Étape 15
Dans
Déplacez le nouveau calque vers le bas et vers la droite.
Il se peut que vous ne
voyiez pas le nouveau calque , mais il est là ;-)
Avec l'outil Déplacement cliquez à l'intérieur de votre cadre
et déplacez-le.
(C'est toujours l'image avec fond coloré qui est active)
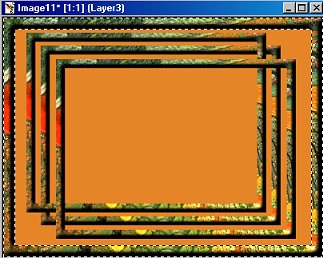
Étape 16
Dans
Étape 17
Voilà, ce que vous devriez
avoir dans
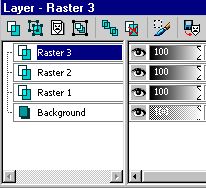
Étape 18
Dans
Cliquez
(Allez voir l'image un peu plus bas)
** Si vous n'aimez pas la
loupe allez à Affichage/Zoom/Zoom avant x 1 ou x 5.
Lorsque vous avez terminé retournez à Affichage/Zoom/Zoom 100%.
Étape 19
Avec l'outil Sélection et
ces réglages :
![]()
sélectionnez la partie
droite du cadre sur le calque 3.
(Voir l'image)
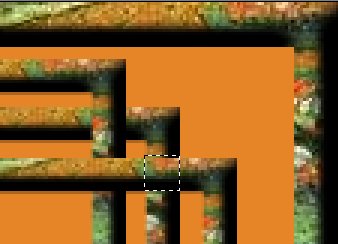
Étape 20
Dans
(bande bleue)
Fermez les calques 1 et 2 en cliquant sur l'oeil

Étape 21
Pressez la touche
Supprimer ou "Delete"
Étape 22
Réouvrez les calques 1 et
2 en cliquant sur l'oeil
Étape 23
Répétez les étapes 18 à 21
pour la partie inférieure gauche.
Assurez-vous que vous répétez bien l'étape 19.
(Voir l'image)
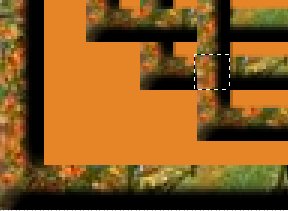
Étape 24
Dans
Étape 25
Dans
(Layers/Merge/Merge All)
Étape 26
Dans
(View/Zoom/Zoom to 100%)
Si vous avez utilisé la loupe, revenez à 100 %
Étape 27
Choisissez votre image 2
(duplicata) et cliquez
sur l'image pour la rendre active.
Étape 28
Avec l'outil Sélection et
ces réglages :
![]()
Sélectionnez une partie de votre image 2.

Étape 29
Dans
(Edit/Copy)
Étape 30
Avec
cliquez dans le centre de votre image 1.
(celle avec le fond coloré et les trois cadres)
![]()
Étape 31
Dans
Étape 32
Dans
(Edit/Paste/Into selection)
Étape 33
Sélections/Désélectionner
tout.
Étape 34
Enregistrez votre image,
en vous assurant
que le côté le plus long n'a pas plus de 350 pixels.
Dans
N'oubliez pas le menu déroulant.
Enregistrez sous le format
.jpg.
N'oubliez pas de donner un nom à votre image.
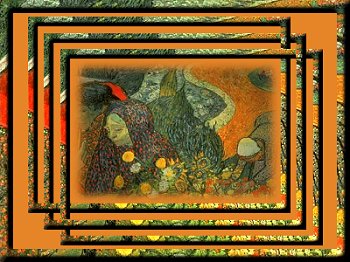
Félicitations
vous avez réussi votre cadre !

