~ Leçon 21 ~
|
Collage |
PSP 8
Dans cette leçon nous
travaillerons à nouveau
avec l'outil Sélection et les Calques pour créer un collage.
Il y a plusieurs techniques pour réaliser des collages,
mais celle-ci est peut-être la plus simple.
Vous pouvez utiliser le
nombre d'images que vous voulez.
Dans cette leçon nous en utiliserons 4.
|
|
|
|
|
** Vous pouvez utiliser
les textures de la leçon 19
Étape 1
Choisissez des images que
vous avez ou vous pouvez
prendre celles-ci en cliquant sur le bouton droit de la souris
et en choisissant "Enregistrer l'image sous".
Sauvegardez ces images dans votre dossier.
Étape 2
Ouvrez vos images dans Paint Shop Pro.
Étape 3
Dans
(Window/Duplicate).
Vous devriez avoir un duplicata de vos images.
Fermez vos images originales.
* Prenez la bonne habitude
tout de suite de ne jamais
travailler sur votre image originale,
vous pourriez vouloir la revoir ou la retravailler.
Étape 4
Ouvrez une nouvelle image
Largeur : 550
Hauteur : 550
Arrière-Plan : Blanc
16.7 millions de couleurs
Étape 5
Dans
Dans
choisissez la forme désirée.
Progressivité : 15
Antialias ou Anticrénelage: Non coché
![]()
Étape 6
Avec l'outil Sélection
sélectionnez la partie de l'image
que vous utiliserez dans le collage.
Rappelez-vous que la progressivité est à 15,
aussi laissez de l'espace pour votre sélection
afin que celle-ci ne touche pas à la bordure de l'image.
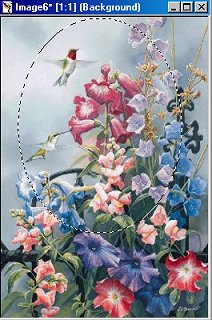
Étape 7
Dans
Étape 8
Cliquez sur votre image
550 x550 pour la rendre active.
Étape 9
Dans
Placez votre image où vous voulez.
Étape 10
Répétez les étapes 6 à 10
pour chaque image que vous utiliserez.
À l'étape 6 vous pouvez changer votre forme de sélection
pour avoir des effets différents.
Étape 11
Maintenant vous pouvez
ajuster l'opacité de chaque calque.
Repositionnez les images et les calques,
jusqu'à ce que vous obteniez l'effet désiré.
N'oubliez pas que vous pouvez déplacer aussi la position des calques.
En cliquant sur la petite flèche au bout de
à côté de Dissolve (Dissoudre)
vous pouvez dérouler la liste des Modes de mélange
et avoir des effets très intéressants.
Votre imagination est la
seule limite ;-)
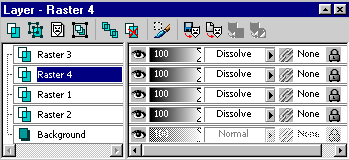
Étape 12
Lorsque vous avez terminé
allez
Dans
Étape 13
Il ne vous reste plus qu'à
ajouter une bordure ou un cadre
Étape 14
Enregistrez votre image,
en vous assurant
que le côté le plus long n'a pas plus de 350 pixels.
Dans
Cliquez sur la petite flèche pour avoir le menu déroulant
et descendez le curseur jusqu'à ce que vous trouviez le format .jpg
Enregistrez sous le format
.jpg.
N'oubliez pas de donner un nom à votre image.
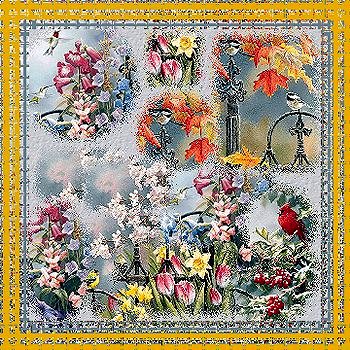
** J'ai beaucoup utilisé
le Dissoudre
Félicitations
vous avez réussi votre collage !



