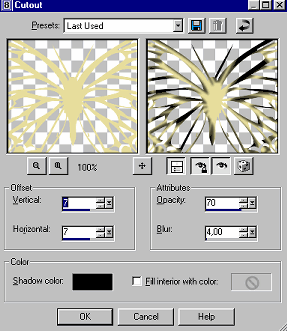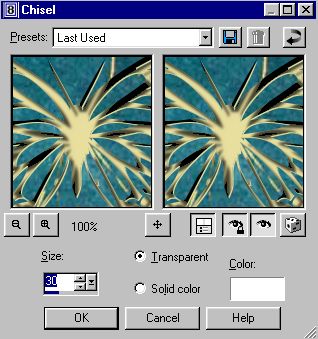~ Leçon 24 ~
|
L'effet Découpe |
PSP 8
Dans cette leçon nous
utiliserons les effets Évider et Ombre Portée
pour créer un effet évider en utilisant une police "Dingbat"
Un "Dingbat" est
une police qui au lieu d'avoir des lettres a des motifs.
Il y en a plusieurs sur le Web que vous pouvez
télécharger et qui sont très belles.
|
|
Cliquez sur le nom de la
police Installez votre nouvelle
police Vous ne savez pas
comment |
Étape 1
Choisissez une image que
vous avez ou vous pouvez
prendre celle-ci en cliquant sur le bouton droit de la souris
et en choisissant "Enregistrer l'image sous".
Sauvegardez cette image dans votre dossier.
Étape 2
Ouvrez votre image dans Paint Shop Pro.
Ouvrez une nouvelle image
de 350 x 350 dans PSP
avec Arrière-Plan blanc, 16 millions de couleurs.
Fichier/Nouveau (File/New)
Étape 3
Activez votre image bleu
et or.
Allez à Éditer/Copier (Edit/Copy)
Activez votre image avec arrière-plan blanc.
Allez à Sélections/Sélectionner tout. (Selections/Select
All)
Allez à Éditer/Coller dans
Vous
Étape 4
Dans
(Window/Duplicate).
Vous devriez avoir un duplicata de votre image.
Fermez votre image originale.
* Prenez la bonne habitude
tout de suite de ne jamais
travailler sur votre image originale,
vous pourriez vouloir la revoir ou la retravailler.
Étape 5
Dans
Avec la pipette choisissez
la teinte de bleue la moins foncée dans votre motif.
Avec un clic gauche de la souris mettez cette couleur
dans le Premier plan de votre Palette de couleurs
Choisissez maintenant la
couleur or dans votre motif.
Avec un clic droit de la souris mettez cette couleur
dans l'Arrière-plan de votre Palette de couleurs.

Étape 6
|
Choisissez votre couleur de remplissage pour "Fill" seulement.
Rendez votre premier plan transparent en cliquant sur le cercle avec une
barre au centre. ( Dernier cercle du premier plan ) |
Dans
|
Étape 7
Centrez le papillon.

Étape 8
Dans
(Effects/3D
effects/Cutout)
|
Utilisez ces réglages : Décalage vertical : 7
|
|
Étape 9
Dans
(Effects/3D
effects/Drop Shadow)
Avec
vous devriez choisir une teinte plus pâle
que celle que vous avez utilisé pour votre police.
Utilisez ces réglages :
Décalage vertical : 1
Décalage horizontal : 1
Opacité : 100
Flou : 1
Couleur un peu plus pâle que celle de votre police.
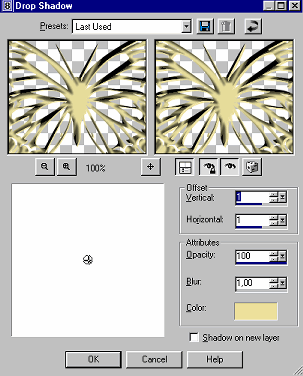
Étape 10
Dans
Étape 11
Dans
Étape 12
Dans
(Effects/3D
effects/Chisel)
|
Utilisez ces réglages : Taille : 30 |
|
Étape 13
Dans
J'ai redimensionné à 300 x
300.
Étape 14
Enregistrez votre image,
en vous assurant
que le côté le plus long n'a pas plus de 350 pixels.
Dans
N'oubliez pas le menu déroulant.
Enregistrez sous le format
.jpg.
N'oubliez pas de donner un nom à votre image.

Félicitations
vous avez réussi
l'effet Découpe !