~ Leçon 25 ~
|
Effet Kaléidoscope |
PSP 8
Vous pouvez faire de
belles bordures et de beaux cadres
ainsi que des "Background" intéressants en utilisant l'effet
Kaléidoscope

Étape 1
Choisissez une image que
vous avez ou vous pouvez
prendre celle-ci en cliquant sur le bouton droit de la souris
et en choisissant "Enregistrer l'image sous".
Sauvegardez cette image dans votre dossier.
Étape 2
Ouvrez votre image dans Paint Shop Pro.
Étape 3
Dans
(Window/Duplicate).
Vous devriez avoir un duplicata de votre image.
Fermez votre image originale.
* Prenez la bonne habitude
tout de suite de ne jamais
travailler sur votre image originale,
vous pourriez vouloir la revoir ou la retravailler.
Étape 4
Dans
comme couleur d'Arrière-plan
Dans
et entrez 500 x 500 comme valeur.
(Image/Canvas
size/500x500)
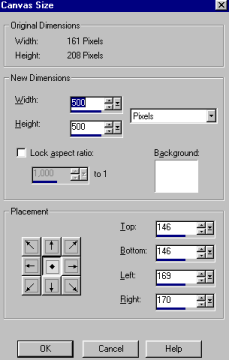
Étape 5
Dans
sur Arrière-plan ou Background et choisissez Transformer en calque normal.
Vous avez un calque et si
vous regardez il contient votre image de l'abeille.
Étape 6
Dans
Correspondance : RVB
Tolérance : 20
Progressivité : 0
![]()
Étape 7
Sélectionnez toutes les
parties blanches de l'image.
N'oubliez pas qu'en maintenant la touche Majuscule ou Shift
enfoncée vous pouvez ajouter à votre sélection.
Étape 8
Pressez la touche
Supprimer ou "Delete" sur votre clavier.
Je vous montre ce que vous devriez avoir, mais en plus grand.

Étape 9
Dans
(Selections/Selections none)
Dupliquez cette image et réduisez l'image pour plus tard.
C'est votre image abeille seule.
Étape 10
Dans
(Effects/Reflection effects/Kadeiloscope)
Entrez les mêmes réglages
que ceux dans la fenêtre ci-dessous :
Décalage horizontal : 50
Décalage vertical : - 43
Angle de rotation : 0
Échelle : -50
Nombre de pétales : 10
Nombre d'orbites : 0
Aspiration radiale : 0
Enroulement : coché

C'est l'image que vous
devriez avoir et elle s'appelle cercle d'abeilles
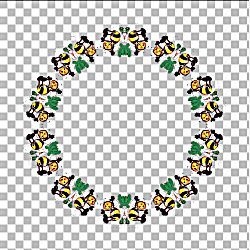
Étape 11
Activez l'image abeille
seule que vous avez réduite à l'étape 9.
Étape 12
Dans
(Edit/Copy)
Étape 13
Activez votre image cercle
d'abeilles, et allez à
Édition/Coller/Coller comme nouveau calque.
(Edit / Paste/Paste as a new layer)
Étape 14
Si nécessaire avec l'outil
Déplacement centrez votre abeille.
Image 3
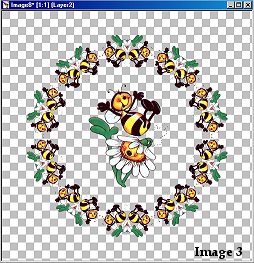
Étape 15
Dans
(Layers/Merge/Merge visible)
Étape 16
Dans
(Image/Resize)
Étape 17
Dans
Ouvrez un fichier de 350 x 350 avec l'Arrière-plan de votre choix.
Vous pouvez utiliser des
textures, des dégradés, ce que vous voulez.
Lorsque votre nouvel
Arrière-plan Background sera prêt
activez Image 3 et allez à Édition /Copier.
(Edit/Copy)
Activez maintenant votre
Arrière-plan et allez à
Édition/Coller/Coller comme nouvelle sélection.
(Edit/Paste Paste as a new selection)
Centrez votre image et désélectionnez.
Étape 18
Enregistrez votre image,
en vous assurant
que le côté le plus long n'a pas plus de 350 pixels.
Dans
Cliquez sur la petite flèche pour avoir le menu déroulant
et descendez le curseur jusqu'à ce que vous trouviez le format .jpg
Enregistrez sous le format
.jpg.
N'oubliez pas de donner un nom à votre image.
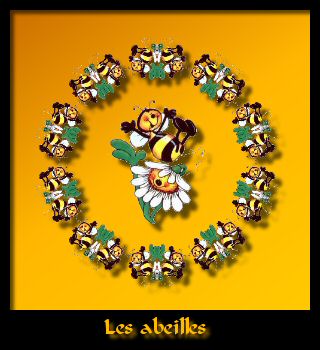
Félicitations
vous avez réussi
l'effet Kaléidoscope !