~ Leçon 26 ~
|
Effet Dégradé |
PSP 8
Vous pouvez faire de belles
bordures
ainsi que des "Background" intéressants en utilisant les Dégradés

Étape 1
Choisissez une image que
vous avez ou vous pouvez
prendre celle-ci en cliquant sur le bouton droit de la souris
et en choisissant "Enregistrer l'image sous".
Sauvegardez cette image dans votre dossier.
Étape 2
Ouvrez votre image dans Paint Shop Pro.
Étape 3
Dans
(Window/Duplicate).
Vous devriez avoir un duplicata de votre image.
Fermez votre image originale.
* Prenez la bonne habitude
tout de suite de ne jamais
travailler sur votre image originale,
vous pourriez vouloir la revoir ou la retravailler.
Étape 4
Ouvrez
(Voir l'image ci-dessous)

Sur le calque Raster 1
faites un clic droit avec la souris.
Une fenêtre s'ouvrira et choisissez Nouveau Calque de masque
(New Mask
Layer).
Étape 5
Une autre petite fenêtre
s'ouvrira et vous cliquez sur À partir d'une image
(From
Image).
Une autre fenêtre
s'ouvrira et vous faites ces réglages.
Vous cochez Luminosité
d'origine et Inversez les données du masque.
(Source Luminance et Invert mask
Data)
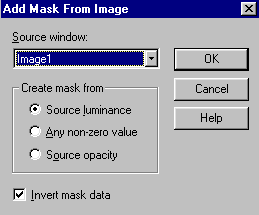
Cliquez sur OK
Voilà ce que vous devriez
avoir dans

Étape 6
Faites un clic droit sur
le calque Arrière-plan ou Background
dans
C'est ce que vous devriez
avoir dans votre Palette des calques.
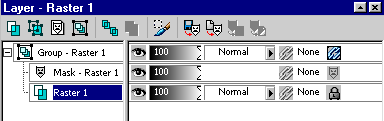
Votre calque Raster 1 est
le claque actif.
Étape 7
Dans
et dans
Réglage du Pot de peinture
:
![]()
Correspondance : Valeurs
R.V.B.
Tolérance : 200
Mode de mélange : Normal
Opacité : 100
Pour le dégradé j'ai
choisi Aqua Green.
Choisissez le dégradé de votre choix.
Style : Linéaire
Angle est à 227 et pas de Répétitions
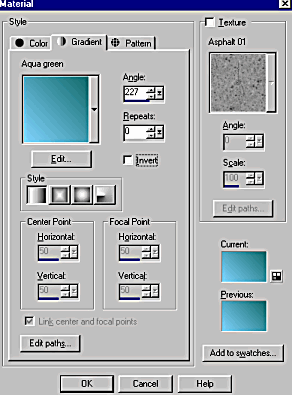
Étape 8
Avec le Pot de peinture
remplissez votre calque Raster 1 qui est vide.
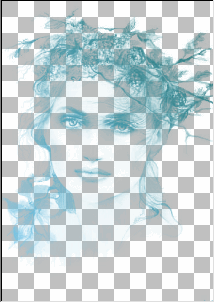
Étape 9
Activez le Calque Masque
Raster 1.
Faites un clic droit de la
souris sur ce calque et choisissez Supprimer (Delete)
Vous aurez alors ce message.
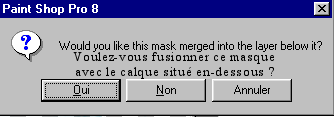
Vous répondez oui
Étape 10
Dans
(Effects/3D
effects/Drop Shadow)
Utilisez les réglages du
tableau ci-dessous
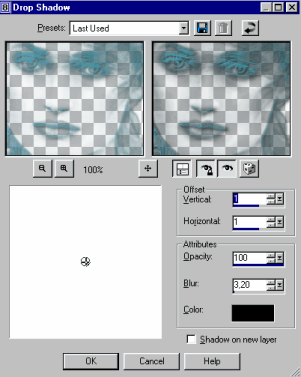
Étape 11
Dans
(C'est le calque Raster 2)

Étape 12
Activez le Pot de peinture
et utilisez les mêmes réglages qu'à l'étape 7.
Étape 13
Avec le calque Raster 2
comme calque actif remplissez ce calque.
Étape 14 ( Facultatif)
Dans
Réglage/Ajouter Supprimer du bruit/Ajouter du bruit.
(Adjust/Add Remove Noise/Add Noise)
Utilisez ces réglages :
Gaussien : Coché
Entrez 10 comme valeur
Monochrome : coché

Étape 15
Dans
C'est ce que vous devriez avoir.

Étape 16
Dans
(Layers/Merge/Merge All)
Étape 17
Ajouter une bordure ou un
cadre à votre image.
Étape 18
Enregistrez votre image,
en vous assurant
que le côté le plus long n'a pas plus de 350 pixels.
Dans
N'oubliez pas le menu déroulant pour trouver votre format .jpg.
Enregistrez sous le format
.jpg.
N'oubliez pas de donner un nom à votre image.

Félicitations
vous avez fait un beau dégradé !