~ Leçon 27 ~
|
Une colonne |
PSP 8
Dans cette leçon nous
travaillerons avec l'outil Sélection,
les Dégradés, et l'outil Déformation
Étape 1
Dans
150 x 350 avec Arrière-plan transparent
Étape 2
Dans
et choisissez Rectangle comme type de sélection.
Étape 3
Sélectionnez une zone qui
sera la moitié de la largeur de votre colonne.
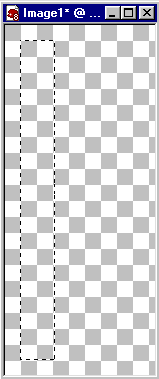
Étape 4
Dans
![]()
Dans
On choisit le dégradé Noir
et Blanc.
Dégradé linéaire/Noir et
blanc/Angle 90

Étape 5
Cliquez sur la sélection
et faites le remplissage avec le Pot de peinture
Étape 6
Dans
(Edit/Copy)
Étape 7
Dans
(Edit/Paste
as a new selection)
Étape 8
Laissez votre deuxième
image sélectionnée.
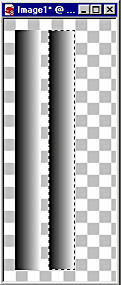
Image redimensionnée à 75
%
Étape 9
Dans
(Image/Mirror)
Étape 10
En utilisant l'outil
Déplacement positionnez vos deux sections ensemble.
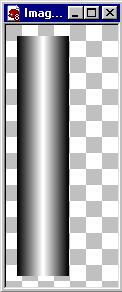
Image redimensionnée à 75
%
Étape 11
Allez à
Sélections/Désélectionner
Étape 12
Dans
Étape 13
En tenant la touche CTRL
enfoncée,
déplacez le coin supérieur gauche de la colonne vers l'intérieur
pour effiler le haut de la colonne.
Lorsque c'est fait cliquez sur un autre outil.
Étape 14
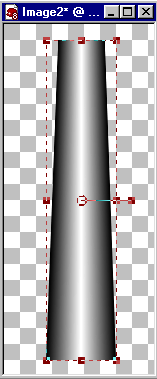
Étape 15
Pour créer le chapiteau en
haut de la colonne, choisissez l'outil Sélection
avec les réglages suivants.
Rectangle avec angles arrondis.
![]()
Étape 16
Créez une section
sélectionnée en haut au-dessus de la colonne
(Voir image ci-dessous)
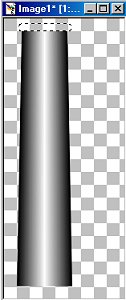
Étape 17
Choisissez le Pot de
peinture et ces réglages :
Dégradé Circulaire
Noir et Blanc
Horizontal et Vertical à 50
Inverser : coché.
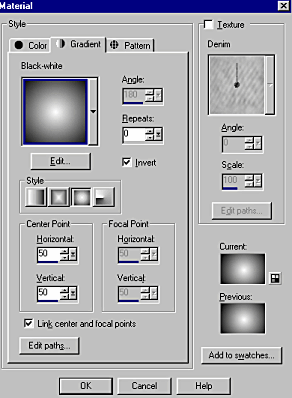
N.B. N'oubliez pas que
vous pouvez éditer vos dégradés.
Étape 18
Cliquez sur la sélection
et faites le remplissage avec le Pot de peinture
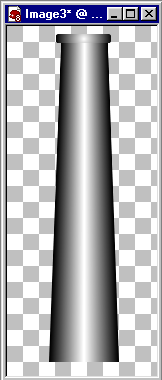
Désélectionnez.
Étape 19
Refaites la même chose
pour la base soit de l'étape 16 à 18.
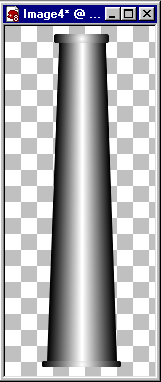
Étape 20
Vous pouvez maintenant
décorer votre colonne
comme vous le désirez avec des tubes, ou ce que vous voulez...
J'ai redimensionné, j'ai
joué avec deux tubes
et un pinceau, l'éclairage et la bordure.
Vous pouvez sauvegarder la
colonne comme un tube.
J'ai bien hâte de voir ce
que vous allez faire ;-)
Étape 21
Enregistrez votre image,
en vous assurant
que le côté le plus long n'a pas plus de 350 pixels.
Dans
Cliquez sur la petite flèche pour avoir le menu déroulant
et descendez le curseur jusqu'à ce que vous trouviez le format .jpg
Enregistrez sous le format
.jpg.
N'oubliez pas de donner un nom à votre image.

Félicitations
vous avez réussi votre colonne !