~ Leçon 28 ~
|
Un filigrane |
PSP 8
Dans cette leçon nous
travaillerons avec l'outil Formes Prédéfinies
et les Modes de mélange
Étape 1
Dans
200 x 100 avec un Arrière-plan Blanc.
Étape 2
Dans
comme couleur de Premier plan.
Il ne doit rien y avoir
dans l'Arrière-plan
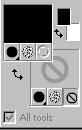
Vous devez choisir Aucun
Étape 3
Dans
et utilisez ces réglages :
Forme : Ellipse
Anticrénelage : coché.
Ligne de style : + Plein
Largeur : 10
![]()
Étape 4
Faites une ellipse au
centre de l'image,
attention à ne pas toucher les bords.

Étape 5
Inversez les couleurs dans
Pour écrire, il ne doit rien y avoir dans le Premier Plan
et la couleur noire doit être dans l'Arrière-Plan.
Étape 6
Ouvrez
et créez un nouveau calque.
Étape 7
Choisissez l'outil Texte
Choisissez une police de
votre choix.
Il faut que Flottant et Antialias soient cochés.
La police doit être à environ 24 de taille.
Les polices grasses vont mieux pour l'effet.
Écrivez ce que vous voulez, votre nom par exemple.
Étape 8
Dans
(Selections/Select
none)
Avec l'outil Déplacer,
centrez votre texte dans l'ellipse
Étape 9
Dans
(Layers/Merge/Merge All)
Étape 10
Dans
Mode : Remplacer
Correspondance : Valeur R.V.B.
Tolérance : 20
Progressivité : 0
Anticrénelage : coché
![]()
Étape 11
Avec
l'Arrière-plan blanc qui est à l'extérieur de l'ellipse.
Étape 12
Dans
(Selections/Invert)

Étape 13
Dans
(Edit/Copy)
Étape 14
Ouvrez votre image sur
laquelle vous voulez mettre votre filigrane.
Étape 15
Comme toujours dupliquez
cette image et fermez l'originale.
Étape 16
Avec l'image que vous
venez de dupliquer comme image active
allez à Éditer/Coller comme nouveau calque.
Étape 17
Dans
Utilisez ces réglages :

Attention Redimensionner tous les calques ne doit pas être coché
Étape 18
Choisissez l'outil
Déplacer ![]() afin
de positionner
afin
de positionner
le filigrane où vous le désirez.
Étape 19
Dans
(Effects/Texture
Effects/Emboss)
Étape 20
Dans
et choisissez Lumière douce pour les images foncées
et Lumière forte pour les images plus pâles.

Étape 21
Vous pouvez aussi régler
l'Opacité dans
Étape 22
Dans
Étape 23
Enregistrez votre image,
en vous assurant
que le côté le plus long n'a pas plus de 350 pixels.
Dans
Cliquez sur la petite flèche pour avoir le menu déroulant
et descendez le curseur jusqu'à ce que vous trouviez le format .jpg
Enregistrez sous le format
.jpg.
N'oubliez pas de donner un nom à votre image.

Ici, j'ai utilisé Lumière
Douce dans Modes de mélange
avec Opacité à 100.
Félicitations
vous avez réussi votre filigrane !